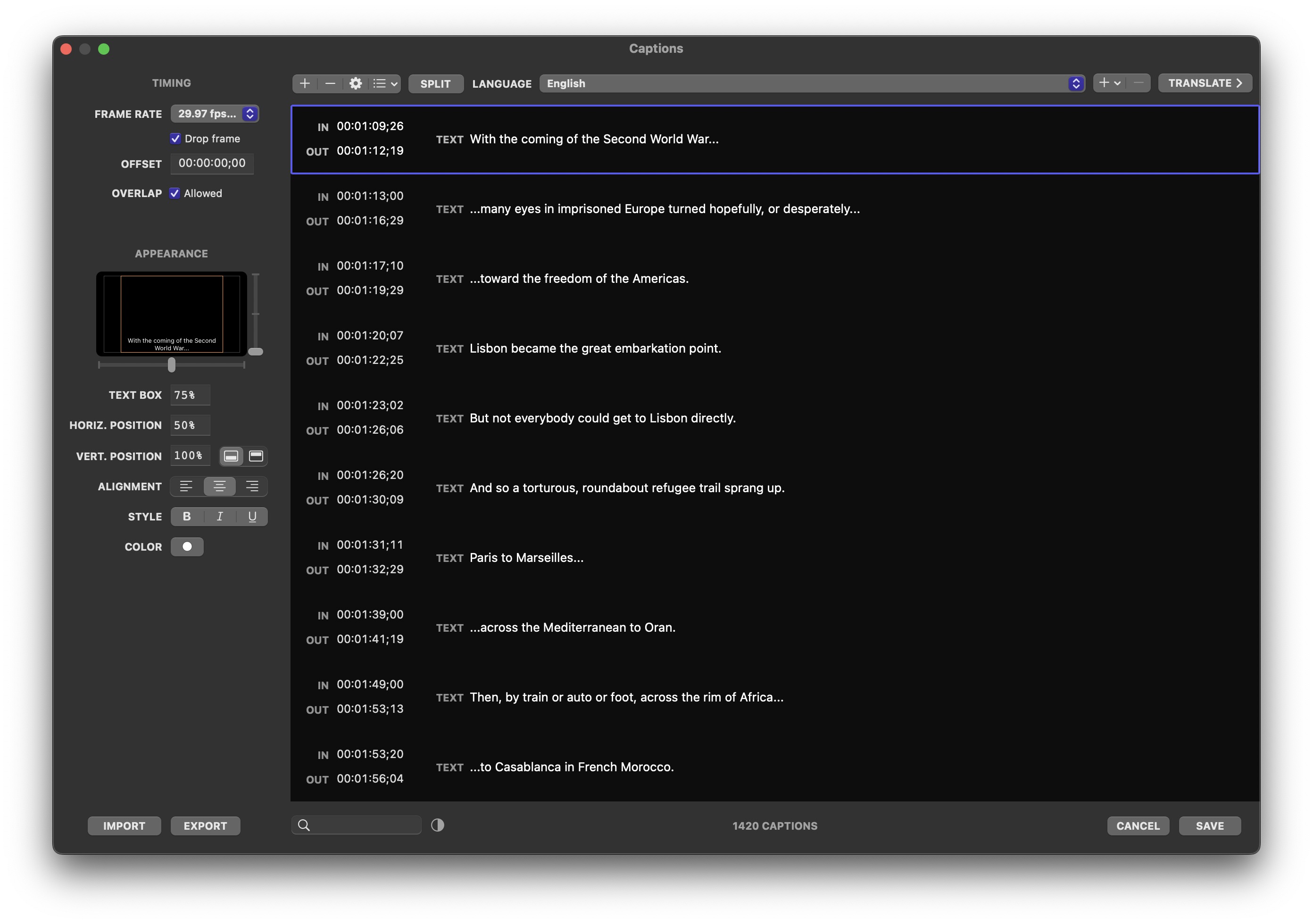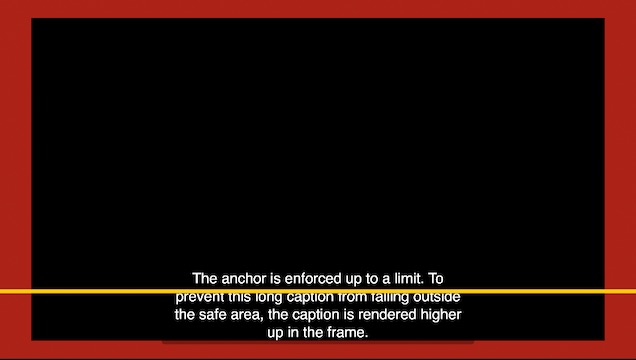Caption Burner lets you import, edit and burn captions into video through an intuitive UI. Popular formats such as iTT, SRT, WebVTT and LRC are supported. Export captions to popular file formats for a smooth transition to other software.
What’s new in Caption Burner?
- Added support for importing lyrics in the LRC file format, allowing you to translate enhanced word time tags into separate styles:

- Added a new Layout parameter section where you can enable and customize a Top Edge Anchor. The new feature allows captions that would normally appear as far to the bottom of the screen as possible to be anchored to a fixed location. This improves readability when neighboring captions contain a different number of lines. Your viewers can start reading each caption at the same fixed location as the previous caption that appeared on screen:
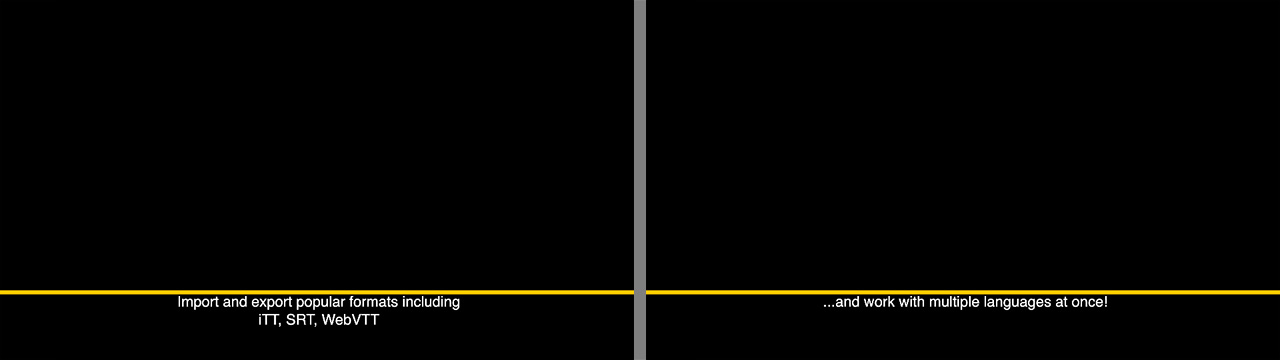
- New Effects parameters allow you you to fade captions in and out, appear into focus and disappear out of focus.
- New Transitions parameters let you animate captions on and off the screen.
Quick Tips
Captions are burned according to their in/out timecodes. Sometimes it is necessary to shift all captions forward or backward in time when content has been added or removed from the beginning of the video. To shift all captions forward or backward in time it is not necessary to alter their timecodes (a time-consuming process). Instead, you can:- Specify the offset in time by entering a non-zero Offset. This timecode can be found and changed under the Timing section of the captions editing window.
- In Final Cut Pro, you can simply shift the Caption Burner generator or title clip forward or backward in time.
- In Motion, you can shift the Caption Burner generator layer forward or backward in time.
- In Premiere Pro, make sure the Caption Burner effect is applied to a Transparent Black video clip that sits above other video clips on the timeline, and move the clip forward or backward in time.
- In After Effects, make sure the Caption Burner effect is applied to a Solid layer that sits above your video, and adjust the layer’s in and out points accordingly.
Captions are burned only within the region of the frame defined by the Safe Area parameters. The default dimensions of the safe area in Caption Burner are appropriate for playback on TV, where overscan remains common. When outputting video for web platforms such as Instagram or Facebook, you do not have to account for overscan and thus you can increase the dimensions of the safe area up to 100% without risk of captions being cropped during playback.
Compatibility
Caption Burner is compatible with Final Cut Pro, Motion, Premiere Pro and After Effects.