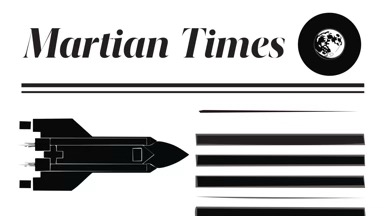
PDF Animator
Compatibility
PDF Animator is compatible with Final Cut Pro, Motion, Premiere Pro and After Effects.
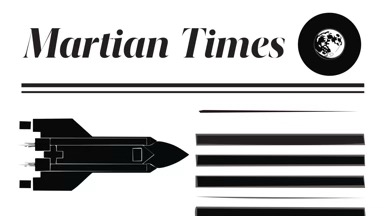
PDF Animator is compatible with Final Cut Pro, Motion, Premiere Pro and After Effects.
Presets contain a snapshot of your effect configuration. 4 built-in presets are available.
When you save parameter configuration to a file on disk, this file can later be loaded to recreate the same effect configuration. Presets generated in one video application can be used by the same plug-in running in a different video application.
Working with the Presets MenuReads a PDF document file from the given location.
The following options are available:
The following options are available:
Set between 0% and 100% by default.
The slider lets you pick a range between 0% and 100%. Click the numeric controls to type a value in.
This range defines the beginning and end of the animation, relative to the clip. On its default settings of 0% to 100%, the animation progresses from the start of the clip to its end. As another example, setting a range between 20% and 80% on a 5 second clip implies that the animation begins when the clip has been playing for one second, and will last 3 seconds.
This parameter is only available when the animation Timing is set to be Defined by clip.
Set between 0s and 3s by default.
The slider lets you pick a range between 0s and 10s. Click the numeric controls to type a value in.
This range defines the beginning and end of the animation in seconds. On its default settings, the animation starts with the clip, and lasts 3 seconds.
This parameter is only available when the animation Timing is set to be Defined in seconds.
The following options are available:
Enable to have the opaque contents of the PDF graphic be replaced by a single color.
This option is helpful when your PDF file contains black or mostly dark content designed for print, and you wish to assign a bright color more suitable for video.
Enable this parameter to add a drop shadow to the output.

The Shadow Color, Shadow Radius, Shadow Offset X/Y parameters let you specify the appearance and location of the shadow, relative to the elements that cast the shadow. These parameters are not available when Drop Shadow is off.
Enables motion blur at different quality settings. The higher the quality, the more samples are used. Multiple samples are blended together to produce a single frame of output.
The Shutter Angle slider controls the size (aperture) of the shutter used to simulate motion blur. The size of the shutter determines how long light is allowed to pass through the lens. The angle is set to 180° by default. A shutter angle of 360° means that samples are collected for the entire duration of the frame.
Setting a value of zero means that you want the shutter to collect light only once, which is equivalent to turning motion blur off.
The Shutter Offset slider controls the moment in time when the shutter opens and closes, relative to the duration of the frame. The offset is set to 0 by default. An offset of zero means the shutter is perfectly centered over the moment in time when the frame occurs. The shutter is therefore open an equal amount of time before and after the current frame occurs.
The Shutter Angle and Shutter Offset parameters are only available when motion blur is enabled.