When animation for a point parameter is enabled, its coordinates change over time according to the parameters in its Animation group:
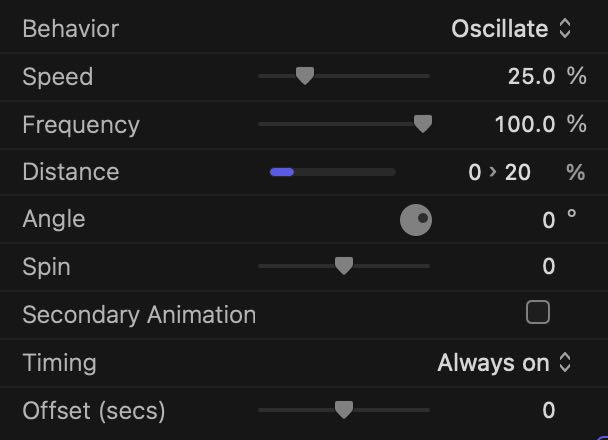
Behavior controls the shape of the animation curve, i.e. how the value changes over time within its range. Each option is more easily visualized through this sample video:
The Speed and Frequency parameters control how fast, and how often the location of the point is updated:
When Speed is at 100%, the location of the point is updated at every video frame, producing the smoothest animation possible. When you lower the Speed, the location is updated less often, resulting in the location jumping around the screen.
The Distance parameter lets you specify how far the point can move from its original location. A range between 0% and 20% allows the point to move at most 20% away from the location you have set on-screen. Units are relative to the size of the video frame.
What happens when minimum distance is greater than 0%?
Setting the lower bound of the range to, say, 10% implies that the point parameter will be at least 10% away from the location you have set on screen.
The Direction parameter defines the direction in which the point is allowed to move, before any Spin is applied. An angle of 0 degrees implies that the point moves horizontally in the frame. An angle of 90 degrees makes the point animate up and down. Spin animates the angle of Direction clockwise or counter-clockwise over time. A value of 0 maintains the angle of Direction unchanged.
When you combine Distance, Direction and Spin you can achieve non-obvious motion paths:
Secondary Animation
A second set of identical parameters can be enabled to unlock even more complex animations:
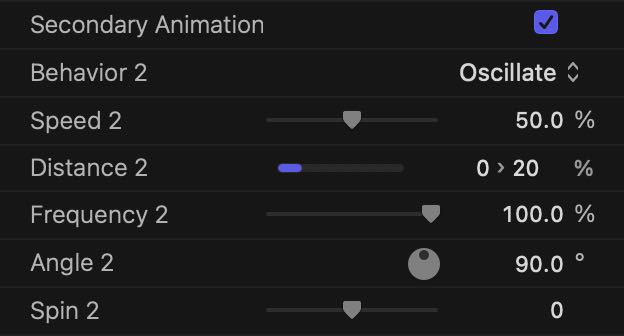
When Secondary Animation is enabled, the two sets of parameters are applied in sequence to obtain the final, animated coordinates.
Timing
By default, the animation is set to be Always on. Switch the Timing parameter to Start on or Start off to define time periods for playback and pause:

Start on means the animation starts with your clip, and will animate for a random period of time before it pauses. Start off is its counterpart: the animation is paused for a random period of time, then begins playback.
How long does the animation play for, and how long does it pause? The answer is determined by the On and Off ranges. The effect picks a random time value within each range.
For example, if your On range is set to 0.5 to 1 seconds, the animation lasts anywhere between a half-second and a full second before it pauses. The duration of the pause is similarly determined, at random, within the Off range.
You can set the lower and upper bounds of each range to the same value. For example, setting the On range to be between 2 and 2 seconds implies that the animation will always play back for 2 seconds before pausing.
While the On and Off ranges are visually limited to between 0 and 5 seconds, you can manually enter larger values when needed:

The following video helps visualize what happens when you define an intermittent animation through the On and Off ranges:
The Offset (secs) parameter moves the start of the animation relative to the start of the clip. A positive value delays the start of the animation by the given number of seconds. A negative value moves the start of the animation before the start of the clip.
