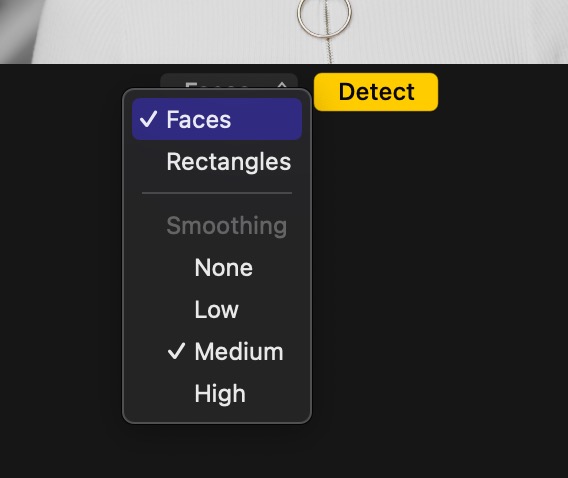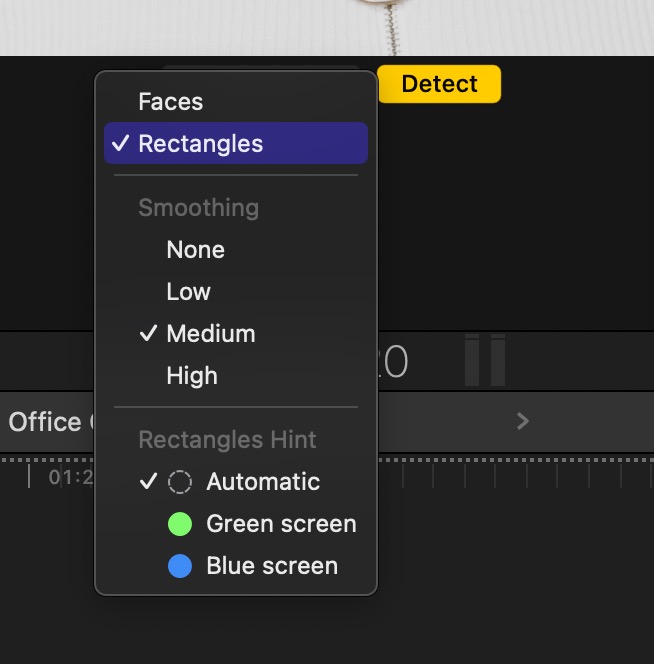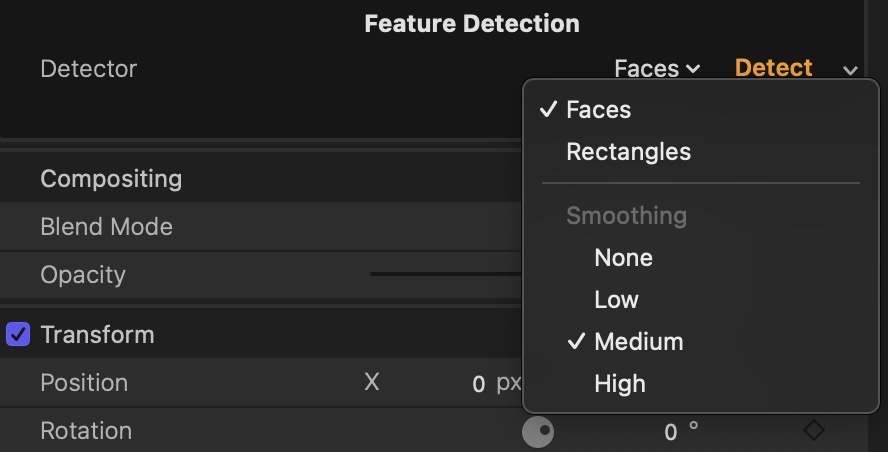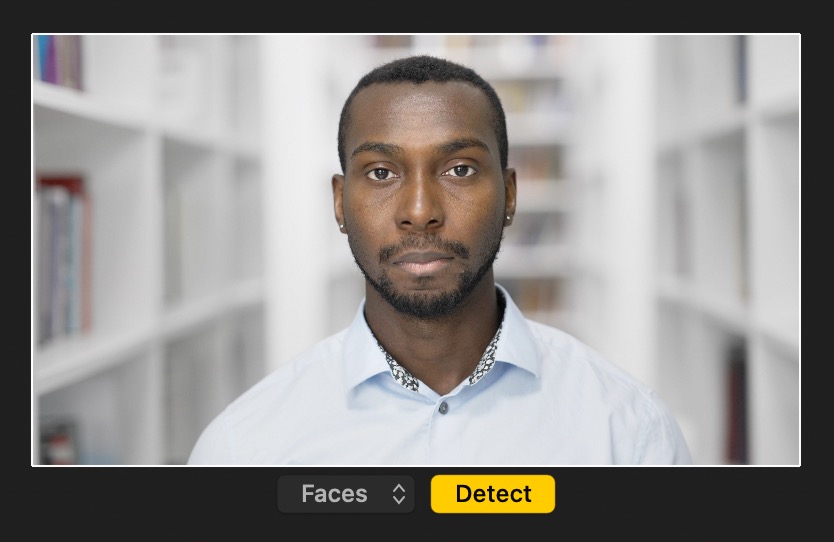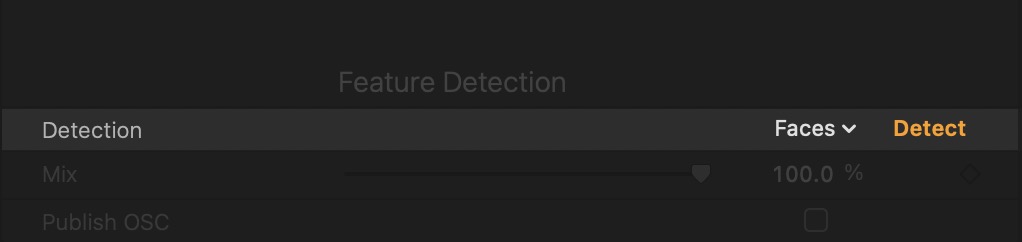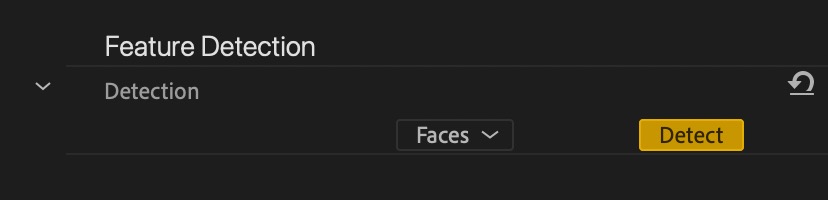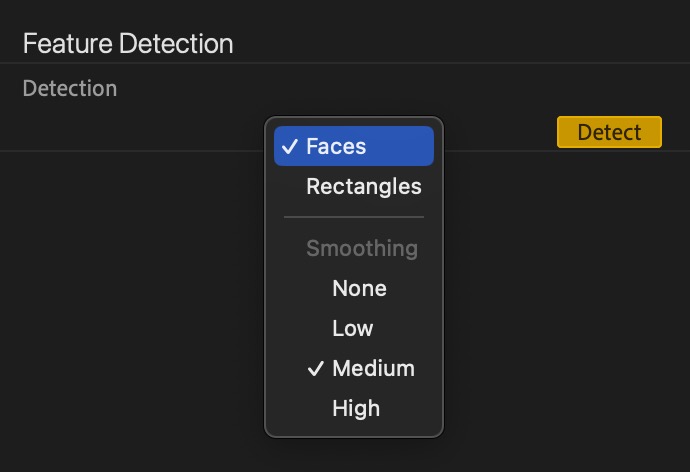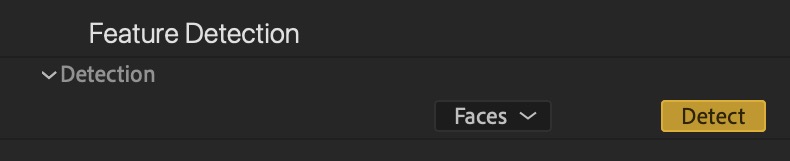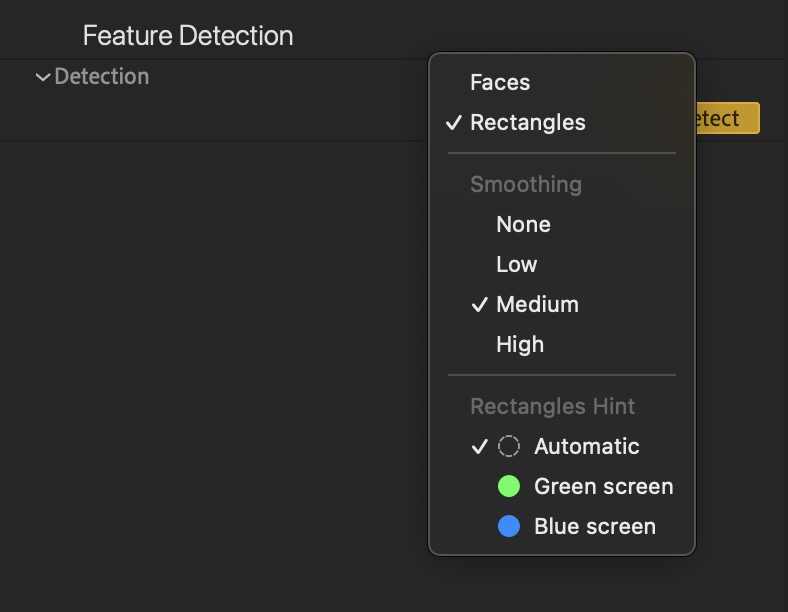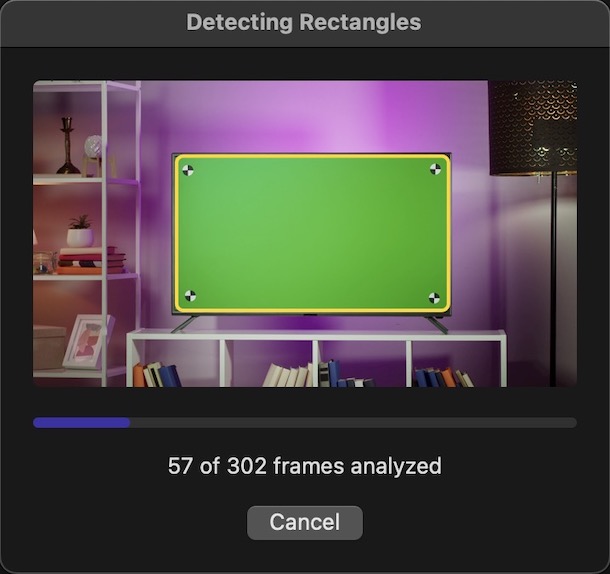Feature detection is a powerful analysis technique that eliminates the need to manually identify and keyframe people and objects in your video. A plug-in may allow the automatic detection of Faces, Rectangles or Main subject, depending on its intended use.
Expect some plug-ins to give you the responsibility of choosing which features to detect. Others may be hardwired to detect a specific set of features, leaving you only the option of adjusting the sensitivity.
No matter which video app you are using, the button appears in yellow if video analysis is required.
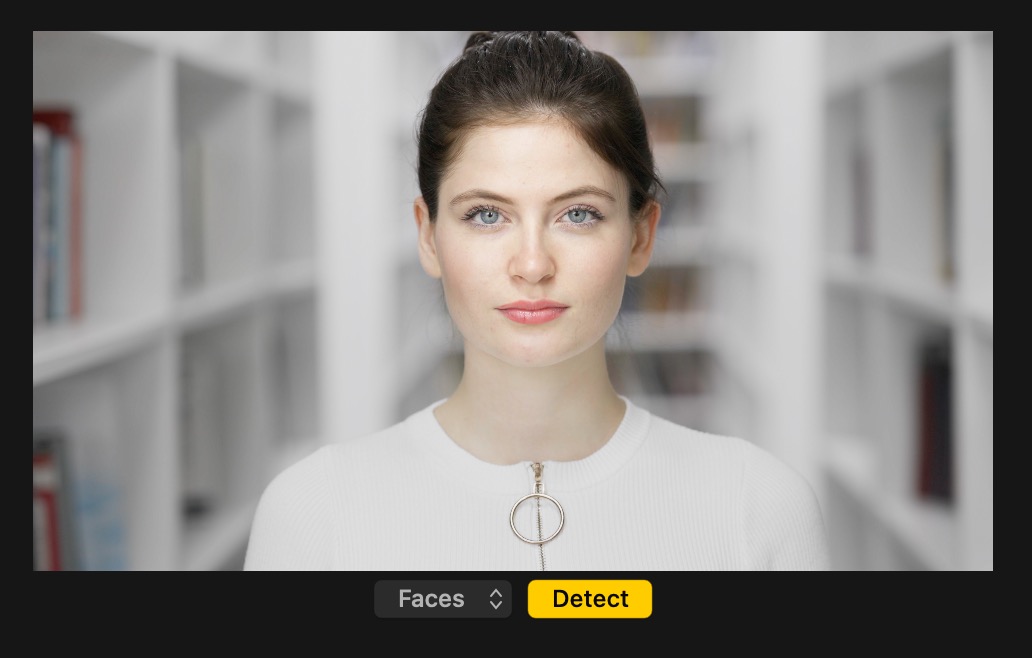
This is true in a number of situations:
During video analysis a window reports on its progress and allows you to cancel the operation:
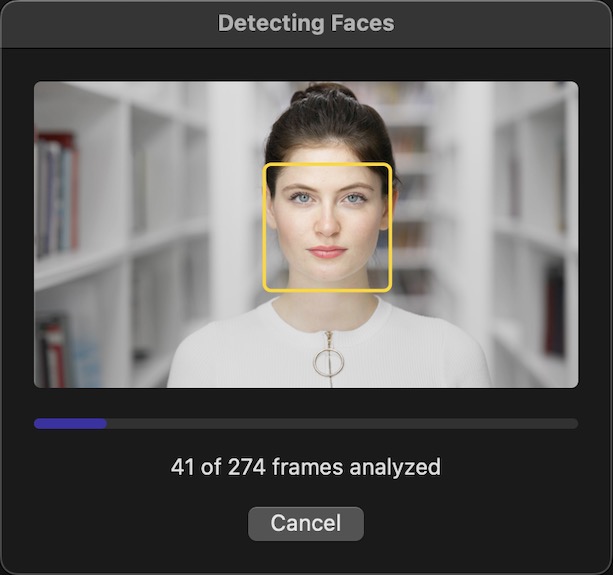
The window shows a live preview of the features that have been successfully identified in the given frame. If the analysis has failed to detect any feature with the desired accuracy, a warning will be visible:
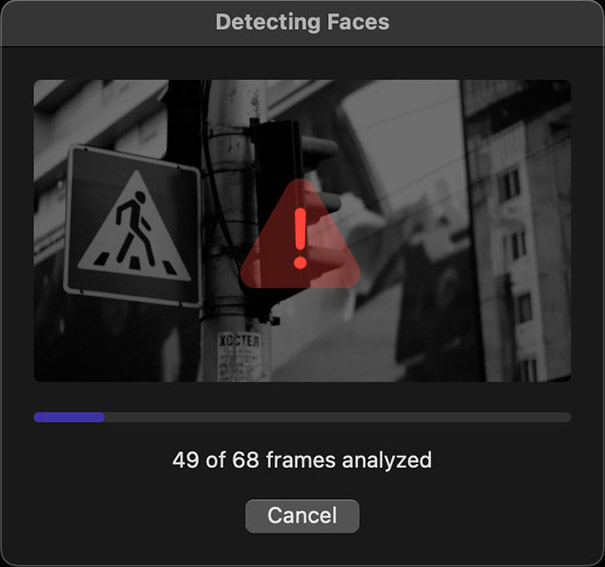
If the live preview shows few or no matches during analysis, click the button.
Sometimes you may increase chances of success by adjusting the available options, but there will always be video content unsuitable to automatic feature detection. In these situations you should rely on other approaches, such as using an object tracker to follow people or objects over the duration of the clip.