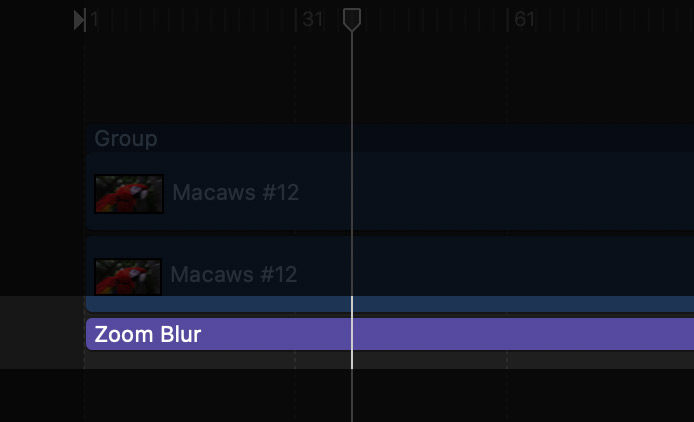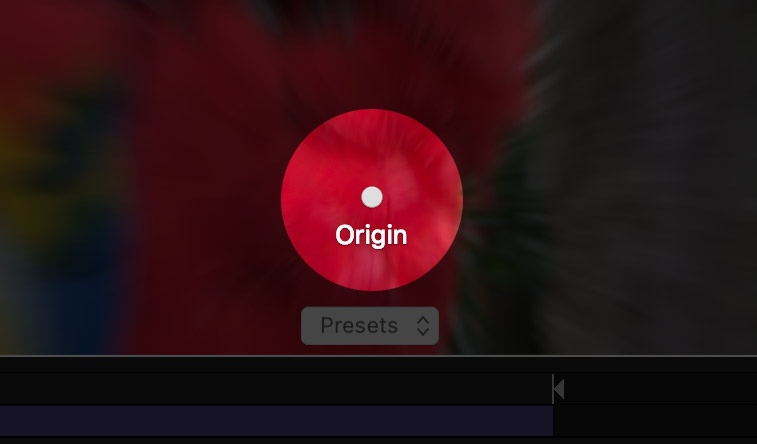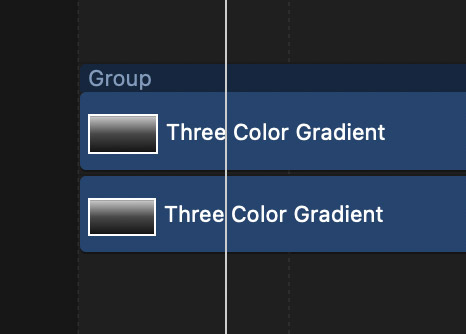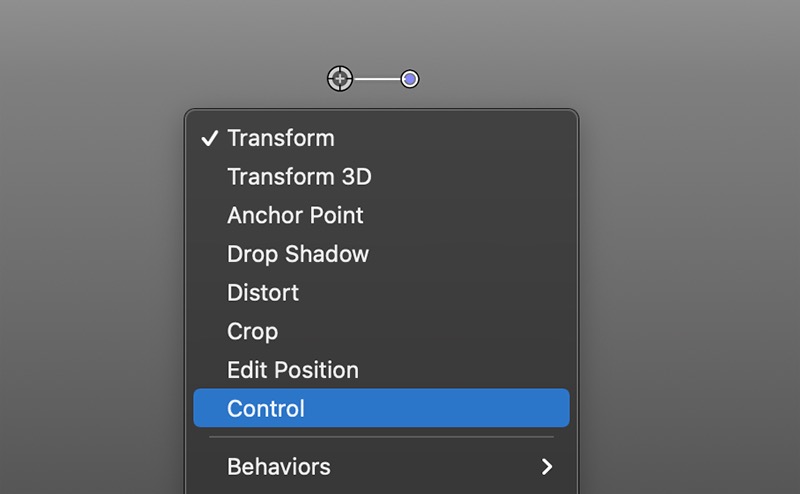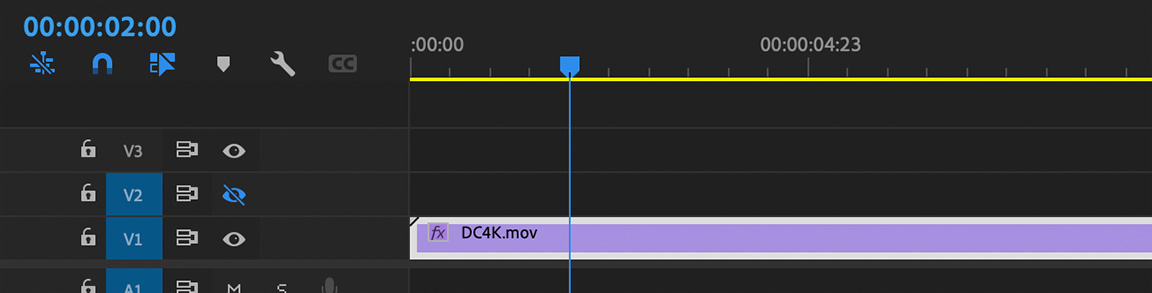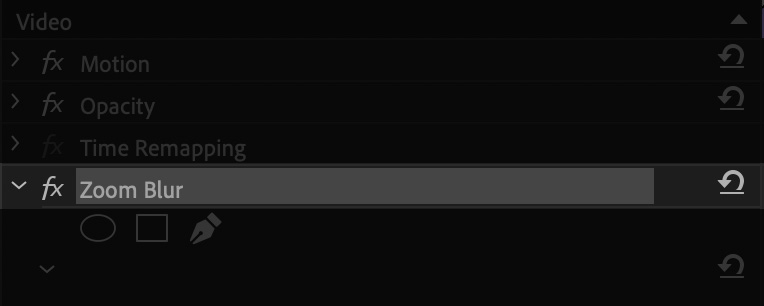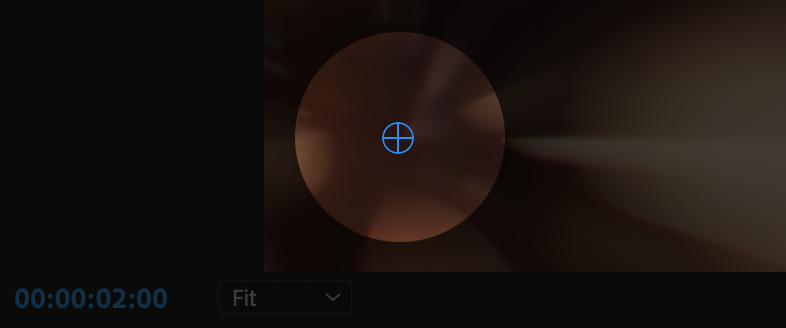To access on-screen controls in Final Cut Pro, make sure the clip is selected and the playhead is positioned somewhere within the in and out points of your clip:
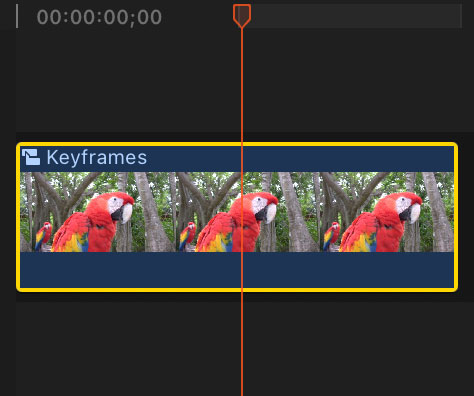
The above is enough to display on-screen controls for Generators, Titles and Transitions. When working with Effects applied to a clip, an extra step is required. Since multiple effects may be applied to the same clip, make sure the effect you wish to configure is selected in the parameter inspector:
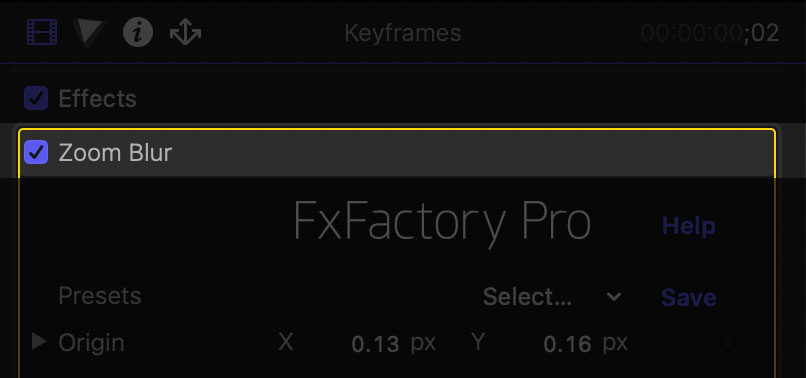
Effects are also known in video applications as filters. Contrary to Generators and Transitions, multiple filters can be applied to the same clip, in a stack.