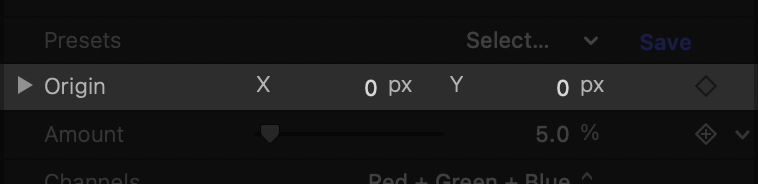
Motion allows you to change the X and Y coordinates of a point through the inspector. You can either click over a coordinate and drag up or down, or click and release to enter a value through the keyboard.
It is far easier to configure point parameters on-screen. Your first step is to make sure that the correct item on your timeline is selected.
Displaying on-screen point parameters for Filters
When working with Filters, make sure its layer is selected:
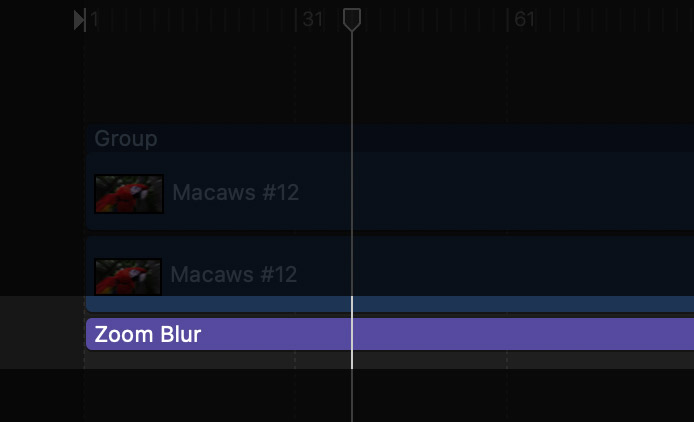
When the filter layer is selected, any custom on-screen controls for that plug-in are displayed in the Canvas. This includes point parameters:
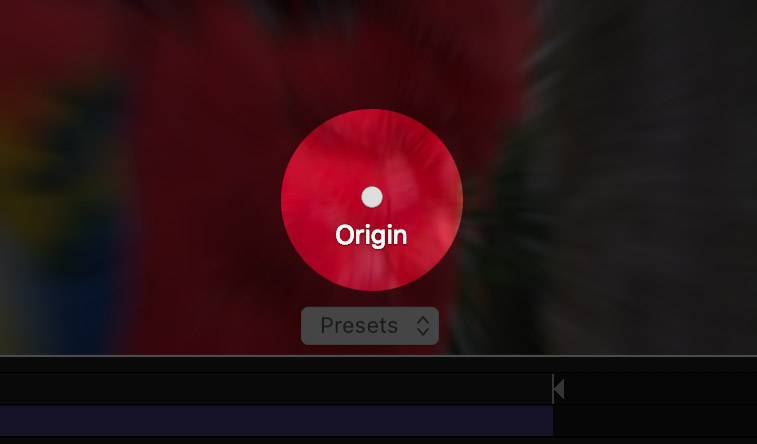
Displaying on-screen point parameters for Generators
When working with a Generator, make sure its clip is selected in the timeline:
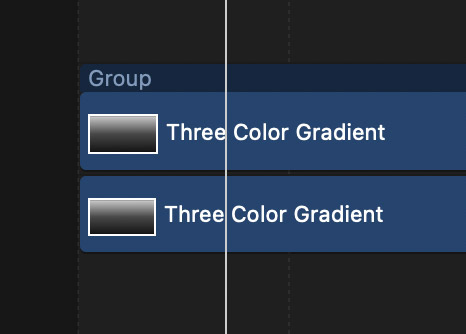
By default, Motion does not display custom on-screen controls for Generators, even when selected in the timeline. Your next step is to right-click on the Generator’s output in the Canvas and select the Control command from the contextual menu:
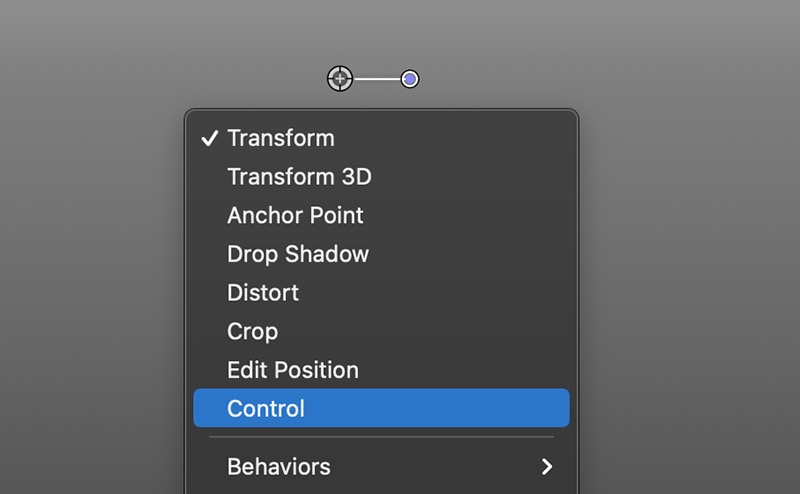
Upon selecting the Control option, any point parameters are displayed on-screen along with any other custom on-screen controls associated with the plug-in.
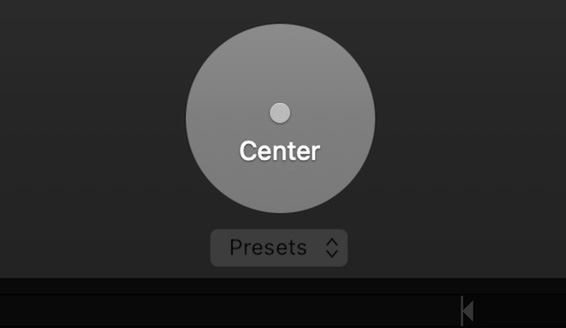
Click and drag the on-screen control to the desired location in the frame.
Please note that the size and color of the on-screen control may vary from one effect to the next. In some cases, a point may only be moved within a certain region of the frame, or it may only be moved along a given axis.
Tip:Hold down the Shift key to constrain movement to the horizontal or vertical axis. Hold down the Command ⌘ key to make smaller, more precise adjustments to the X and Y coordinates. Hold down the Option ⌥ key and click on the control to reset its location to the default X and Y coordinates.