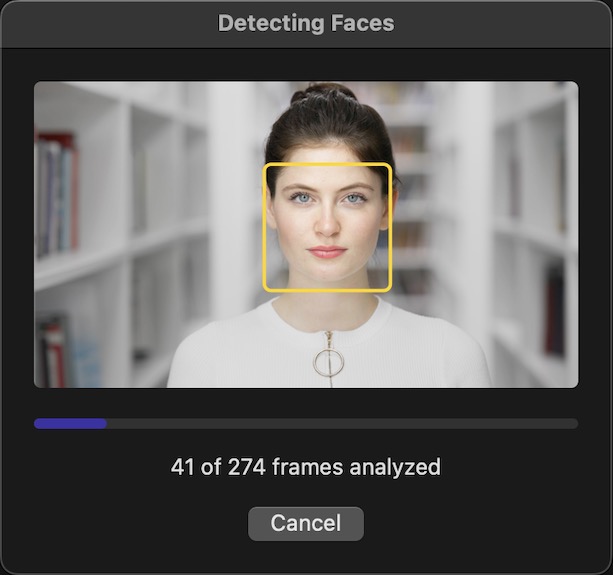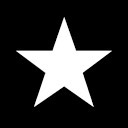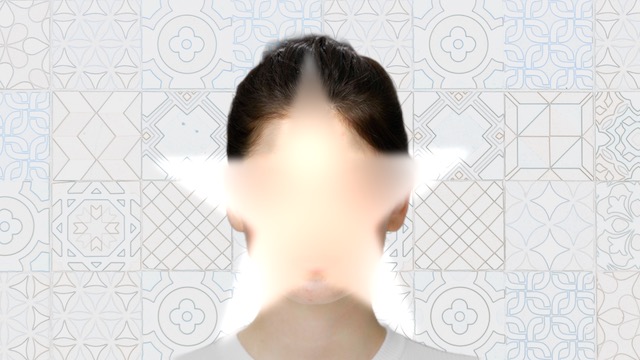Face Blur automatically detects, blurs and pixelates any human faces in your video. Multiple faces can be detected at once in your video:

When the automatic detection does not work well enough, maybe because the video is low-resolution or extremely noisy, the companion Object Blur plug-in will help you track and blur objects across the frame.
Face Blur can blur or pixelate all of them simultaneously, or limit the effect to a specific face:

The selected area can be easily inverted to create vignette effects:

Face Detection Tips
Automatic face detection works best when people are facing the camera. When faces are moving quickly across the frame, and you would like to closely track their motion, reduce the Smoothing level to Low or None under the Detection parameter. If faces occasionally overlap, or if any objects temporarily obstruct a face, increase the Smoothing level to High to steady the mask.
Using Face Blur in Final Cut Pro
The Face Blur plug-in and its presets are available under both the Effects and the Title browsers. When using Face Blur through the Title layer, please repeat detection any time you reposition the title relative to the clips below.
Compatibility
Face Blur is compatible with Final Cut Pro, Motion, Premiere Pro and After Effects.