Parameters in this section allow you to define a mask shape. The mask determines what pixels in the video frame the effect is applied to. Your video app likely provides its own way to create and assign masks to clips, primarily as a way to crop the output. Instead, the mask created by the plug-in is tied directly into the effect, unlocking some powerful options:
- The mask determines what pixels contribute to the effect.
- The mask is automatically combined with pixels selected by Source parameters.
- The strength of the effect (e.g. a blur) may be correlated to the opacity of the mask for that given pixel.
- When tracking multiple objects or detecting multiple faces in the scene, multiple copies of the same mask shape are applied to each separate object or face.
Combining mask and source allows for quick, powerful applications, e.g. applying the effect to the subject of the video and have its intensity be determined by a gradient:

Basic shapes you can select are Rectangle, Oval, Gradient and Bar. The last two options let you import a custom graphic file, or type your own title to work as the shape:
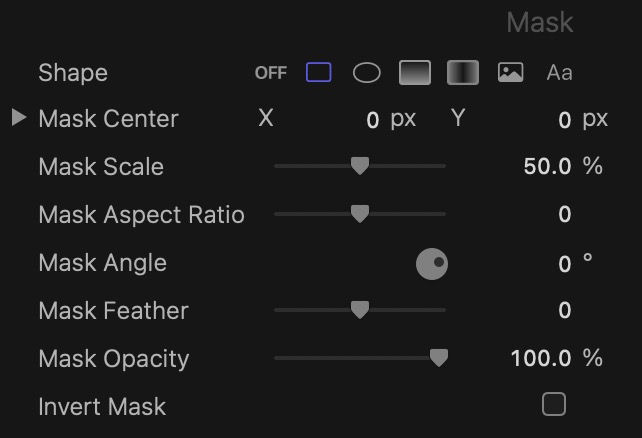
The Mask Center parameter is a point within the frame, and best adjusted through on-screen controls:
Adjusting Point Parameters in Final Cut Pro
Adjusting Point Parameters in Motion
Adjusting Point Parameters in Premiere Pro
Adjusting Point Parameters in After Effects
If you wish to use a mask with a more complex shape, it is possible to import your own graphic file:

A large number of image formats are supported. Make sure the graphic is in black and white:
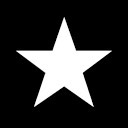
White pixels define the shape, black or transparent pixels are interpreted as the background. The mask can also be generated from a title:

Changes to the text are made through the editing window.
When the mask Shape uses a custom graphic or text, an your Source has been set to use an object tracker or face detection, you will notice an additonal parameter below Mask Scale:
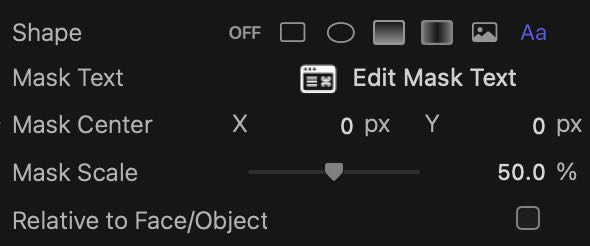
When Relative to Face/Object is off, the custom graphic or text is scaled relative to the video frame. When multiple objects or faces appear within the frame, the mask will have an identical size, expressed relative to the video frame. Instead, when you turn Relative to Face/Object on, the Mask Scale determines the size of your graphic or text relative to each face or object:
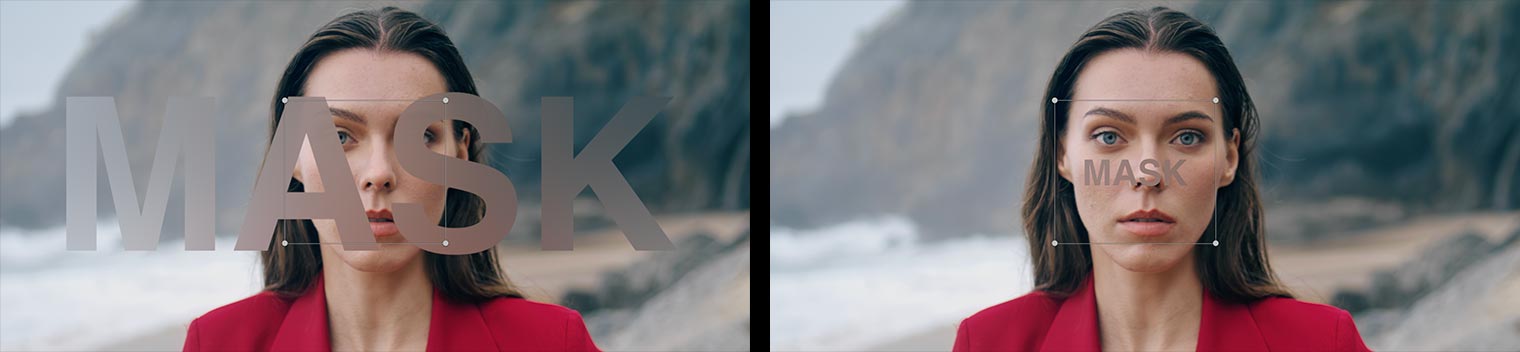
Scaling relative to a face or object implies that your mask may appear at different sizes in the output. A distant face will be smaller than one closer to the viewer, and so will its mask. A small object being tracked will have a smaller mask than a larger one.