FxFactory in  Final Cut Pro
Final Cut Pro
FxFactory takes full advantage of the 64-bit, color-managed, high-quality compositing engine in Final Cut Pro and uses the graphics card in your Mac to accelerate previews and final renders.
Our visual effects and audio plugins for Final Cut Pro are available as effects, transitions, titles or generators:
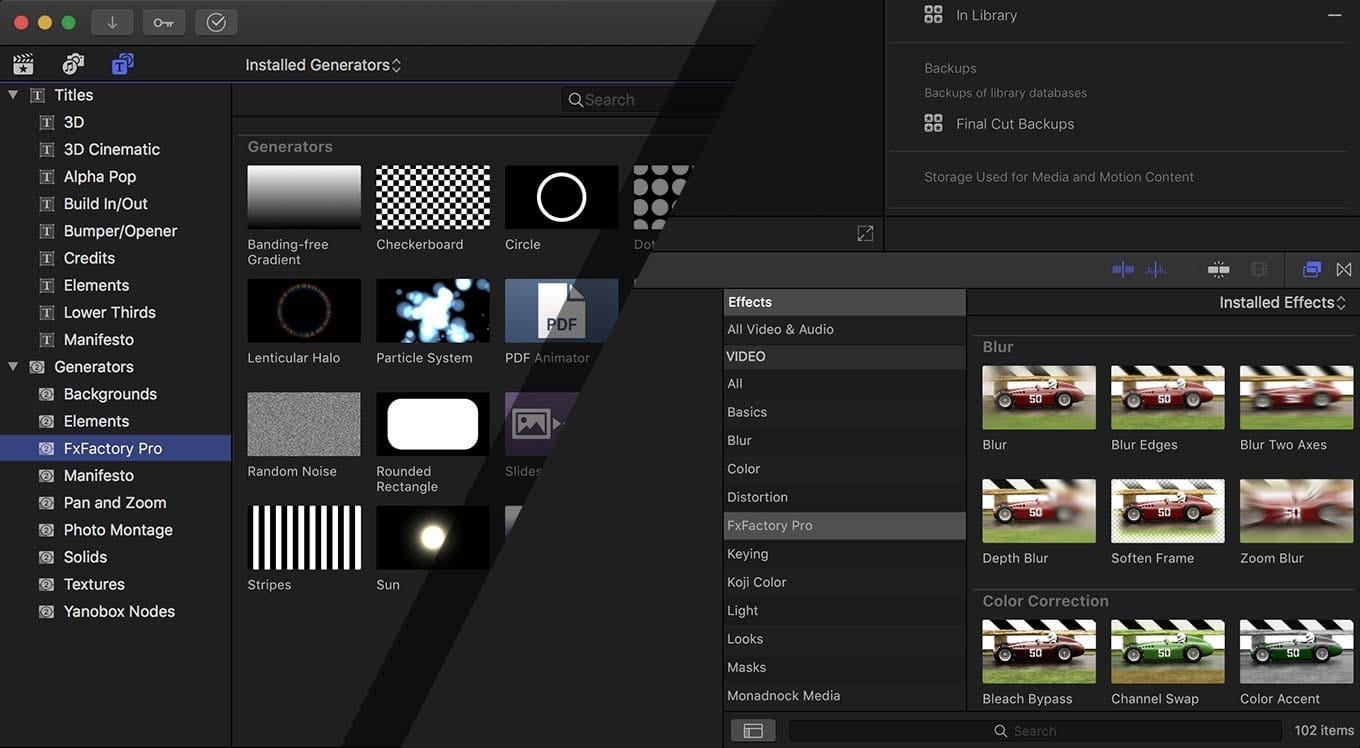
Effects and Transitions can be accessed by clicking the corresponding browser icon located above and to the right of your timeline:

Titles and Generators can be accessed by clicking the corresponding browser icon in the sidebar, located in the top left corner of the main window:

Effects
FxFactory plug-ins appear under their own categories in the Effects browser. There is usually one category per product, such as the FxFactory Pro category shown below:
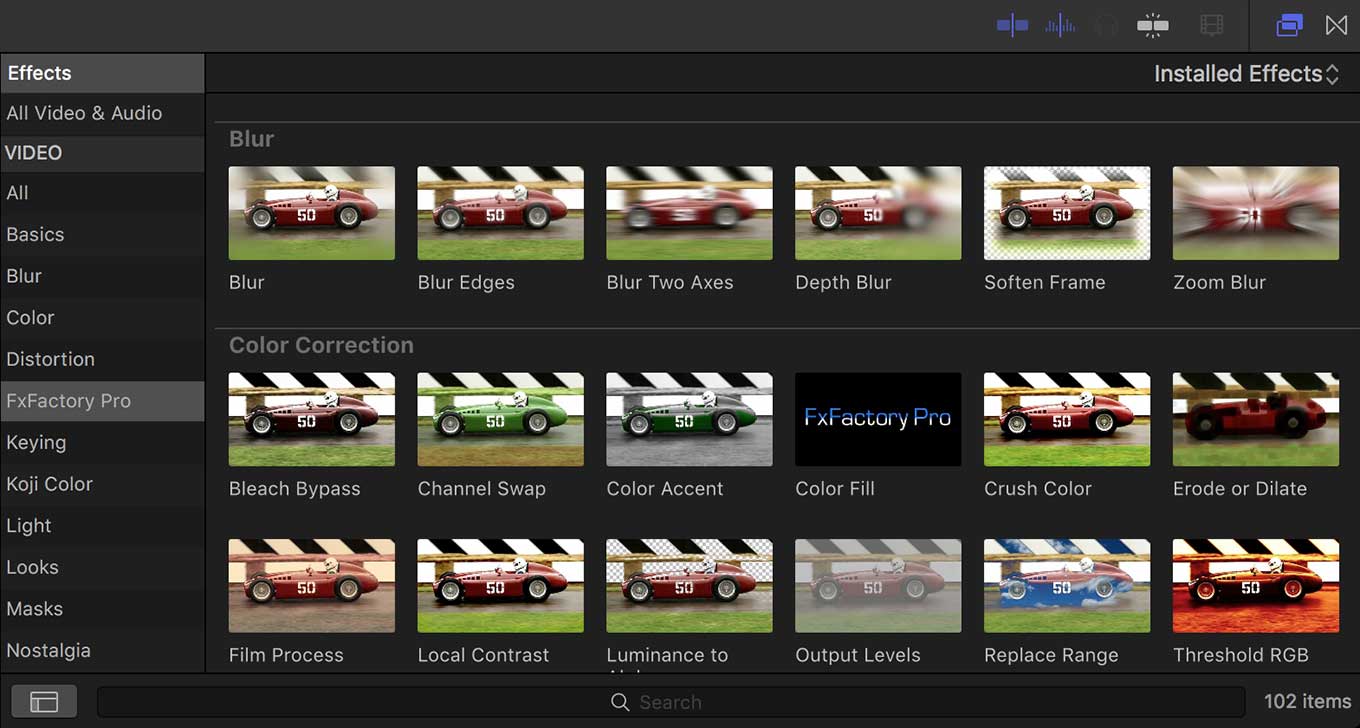
Effects are designed to alter or enhance the appearance of clips on your timeline. Effects can be only applied to existing clips. To apply an effect, click and drag its thumbnail from the browser onto the clip.
Audio Plugins
The Effects browser also lists audio plugins. The example below shows two audio effects installed on the system, under the CrumplePop category:
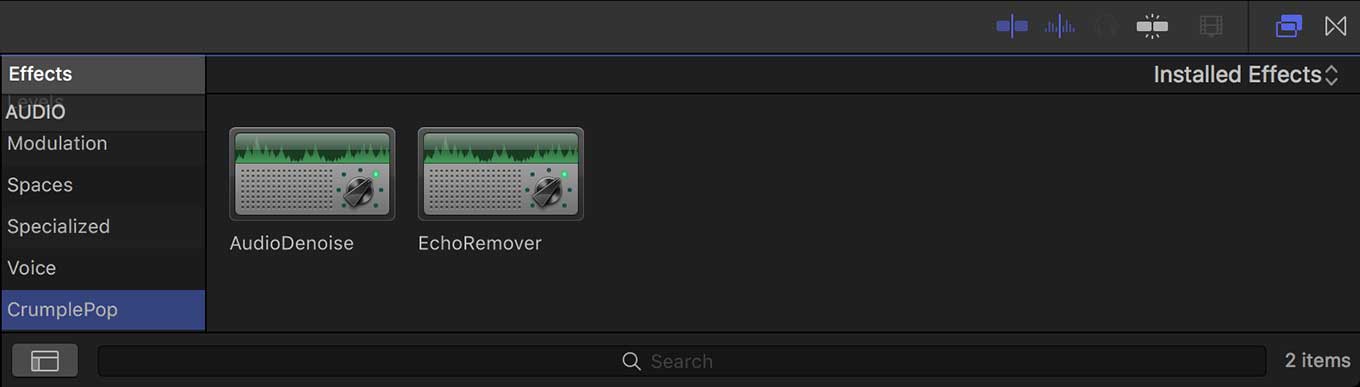
Transitions
Transitions are usually applied in between existing clips on the timeline. Applying at the head or tail of a clip tells Final Cut Pro that you want to use a transparent background in place of the incoming or outgoing clips. The screenshot below shows the transitions included in FxFactory Pro:
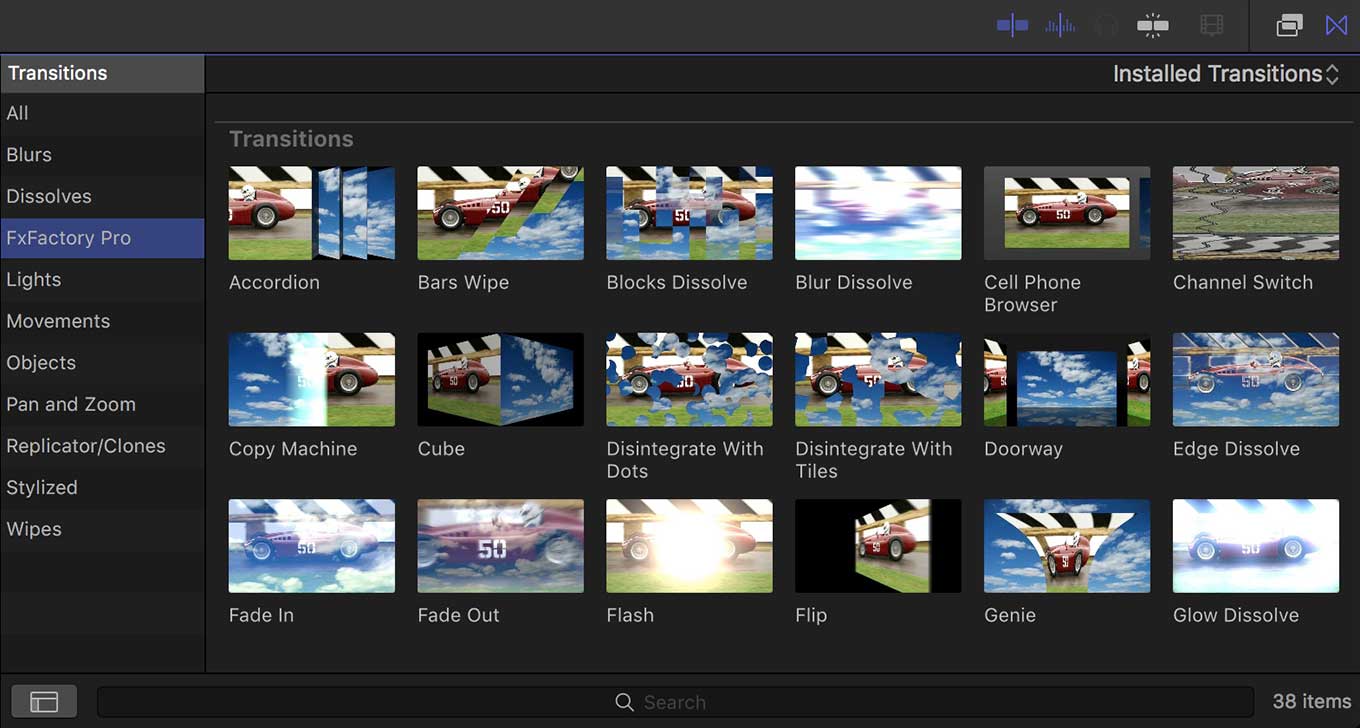
Generators
Generators are available in Final Cut Pro through the sidebar. Click the Titles and Generators icon to browse all available categories. As an example, the screenshot below shows the sidebar when the Photo Montage category is selected:
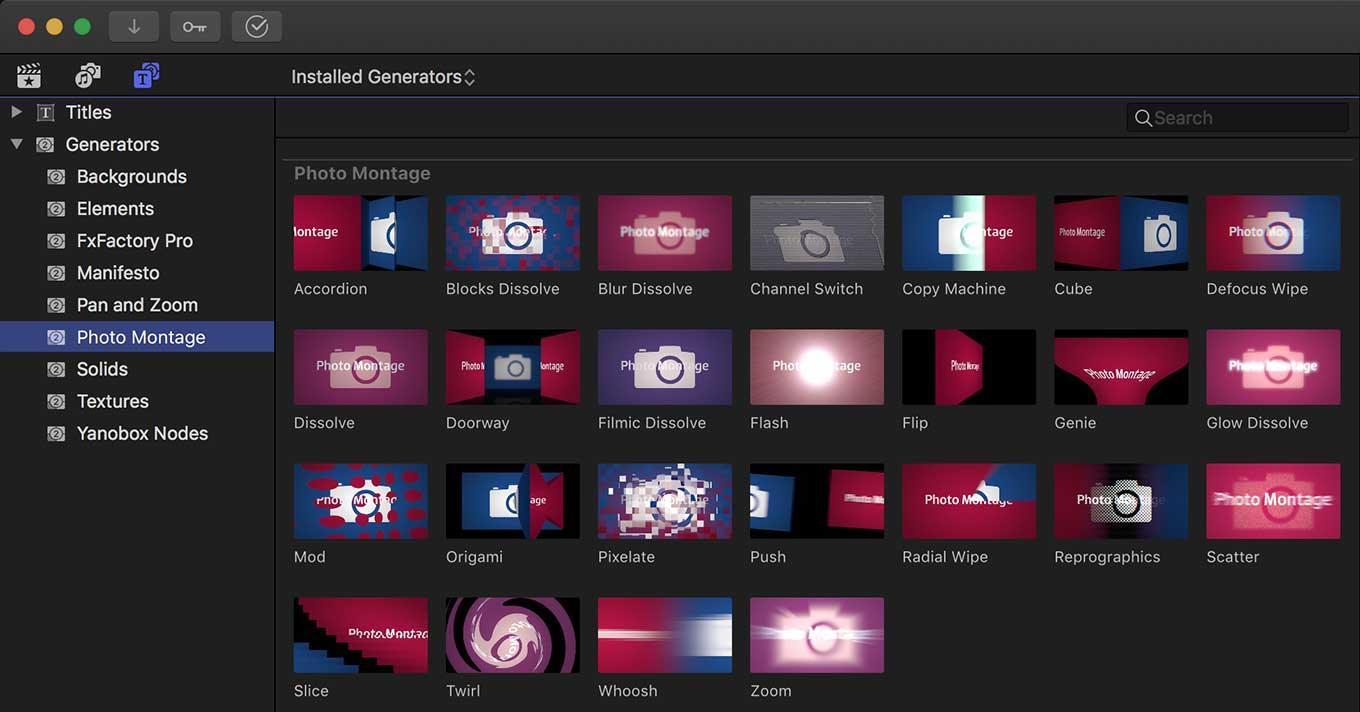
Generators can be dragged over empty areas of your timeline, in between clips, or over clips. A generator clip is conceptually similar to a traditional media-based clip.
The screenshot above also points to another important fact: many of our products bundle together a combination of effects, transitions, titles and generators. Visible in the screenshot is the FxFactory Pro category that contains all generators included with that package. This is a distinct set of from the one we saw earlier, when browsing effects.
Titles
Titles are also available through the sidebar. Click the Titles and Generators icon to browse all available categories. As an example, the screenshot below shows the sidebar when the Ripple TitleMations category is selected:
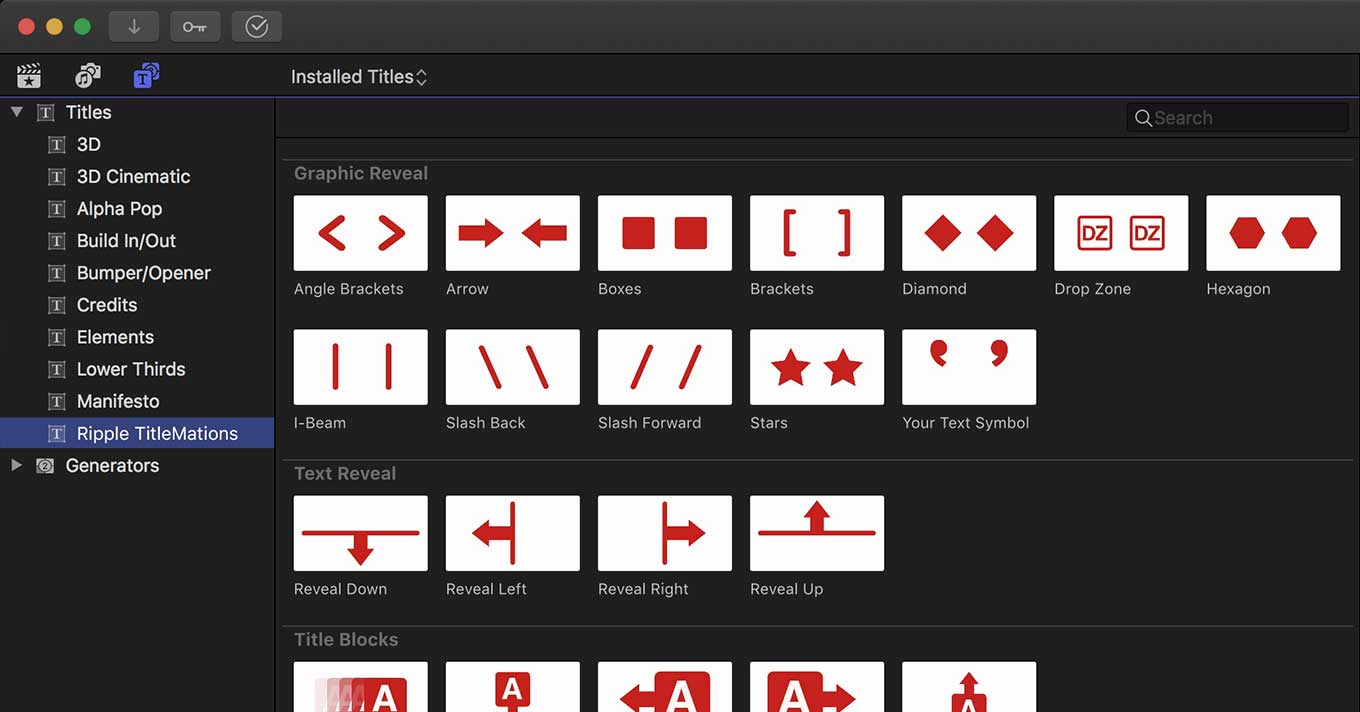
Titles as Adjustment Layers, Lower-Thirds and Overlays
Titles are applied above existing clips on the timeline. They have the power to alter the appearance of underlying clips and they are not required or limited to rendering a title. For this reason, you will find many products under the Titles section of the sidebar that are designed to work as adjustment layers, lower thirds or overlays.
On-screen Controls
Many of the features in our products for Final Cut Pro can be accessed via on-screen controls. The screenshot below shows a row of on-screen buttons for the popular Motype title generator. On-screen controls are not reserved for effect configuration alone. Commercial products that offer a trial mode render a watermark over their output. You can unlock the trial version by clicking the “Buy” button that appears on-screen:
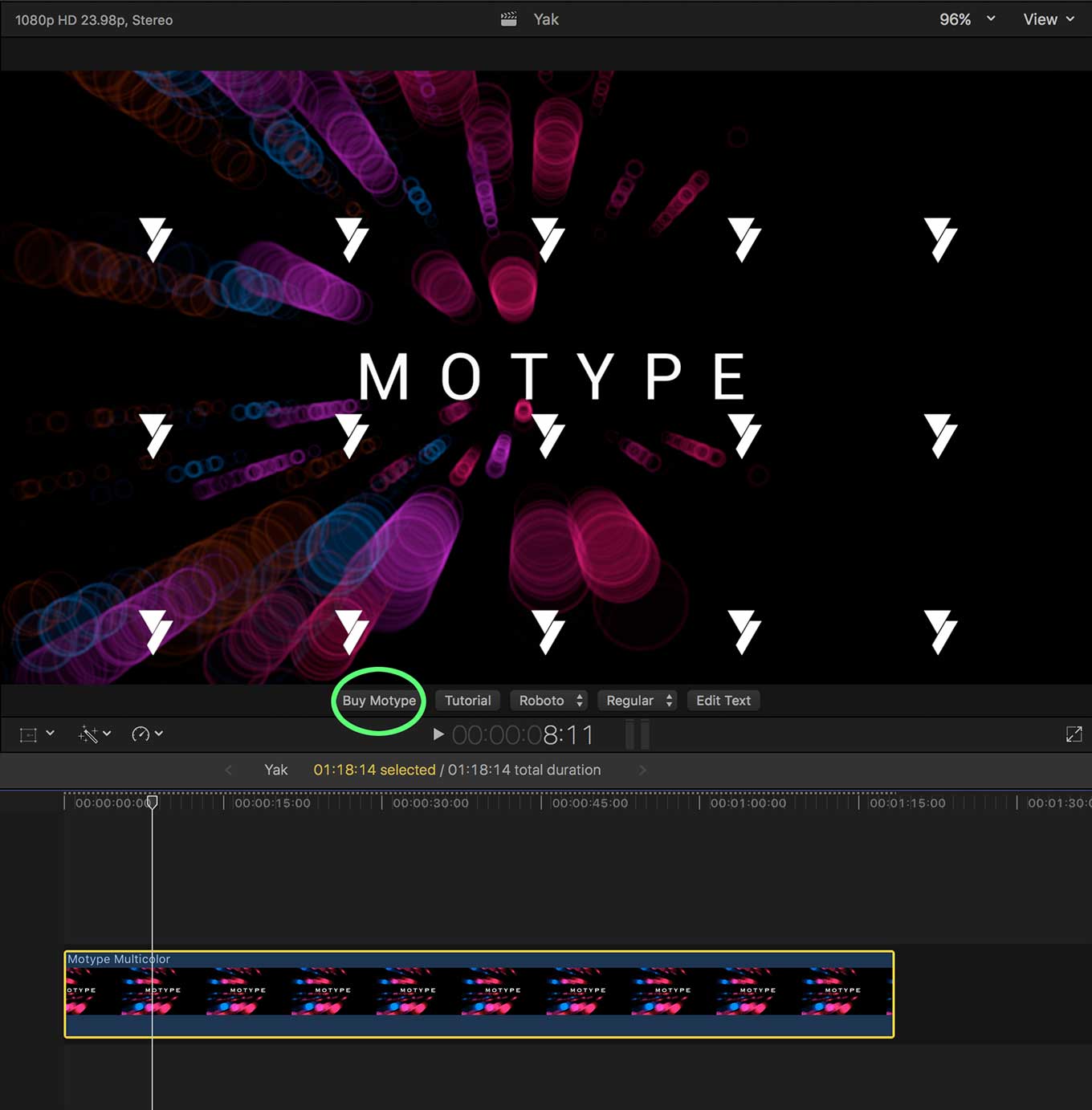
More helpful shortcuts may be available for a product’s tutorial, documentation, etc. On-screen controls are visible only when the clip is selected on the timeline, and the current time indicator sits within the in and out points of the clip.
When attempting to view the on-screen controls for a filter, make sure the parameter inspector is visible, and that the effect is selected. Final Cut Pro displays a yellow outline around the selected effect.
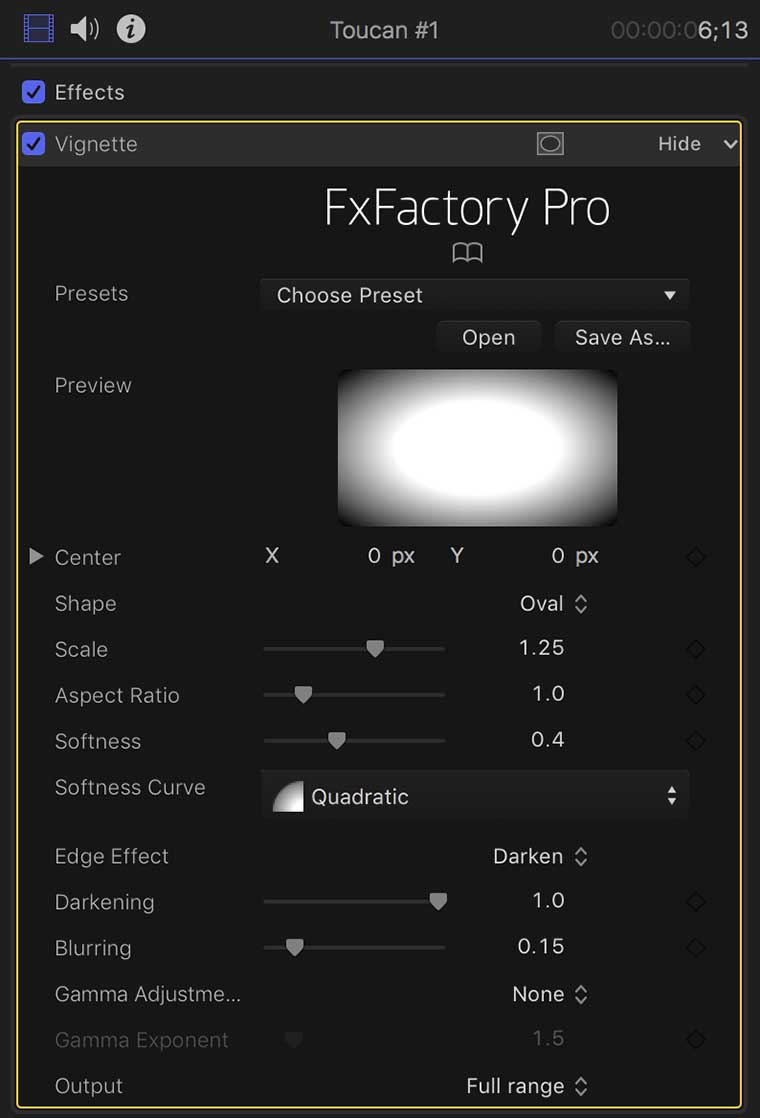
Any on-screen controls visible in the Viewer belong to the currently selected effect. When multiple effects are applied to the same clip, you can switch between one set of on-screen controls and another by selecting the desired effect in the parameter inspector.