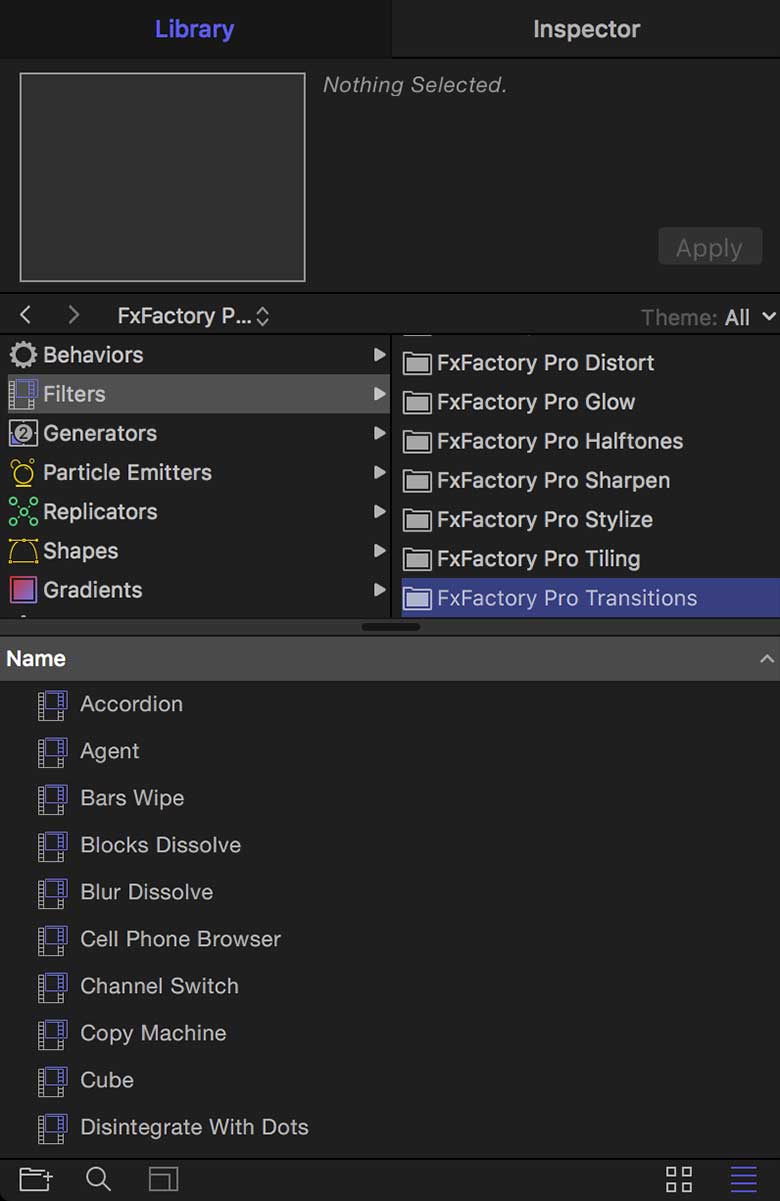FxFactory in  Motion
Motion
The most recent version of FxFactory supports Motion 5, taking full advantage of its 64-bit, GPU-accelerated previewing and rendering engine.
Our visual effects plug-ins are available in Motion as Filters and Generators. Motion lists all available plug-ins under popup menus in the toolbar:
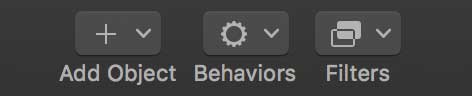
Generators
Generators can be added to your timeline through the + Add Object popup menu. Generators are divided into sub-categories within a single menu.
Some products list their plug-ins across multiple categories. Other times you will see plug-ins from different products grouped together under the same category, such as in the example below:
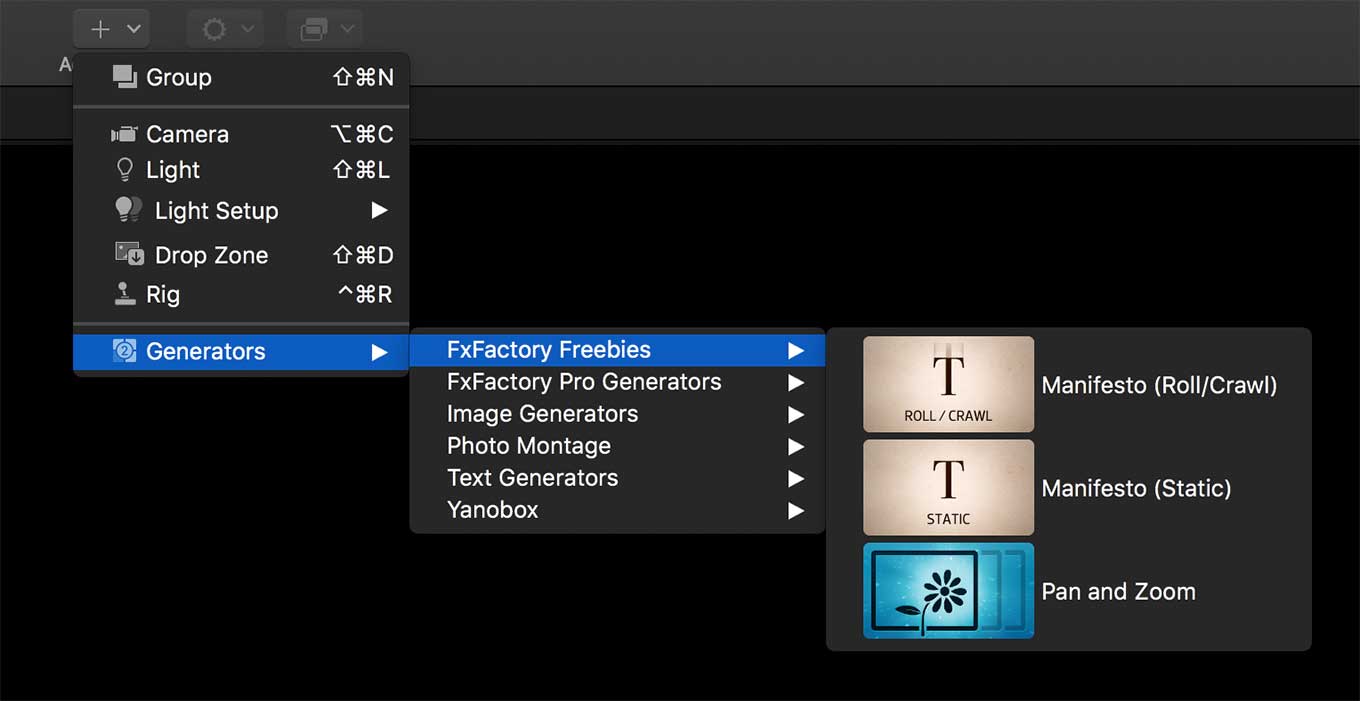
Selecting a generator will always create a new clip on the timeline.
Filters
Filters can be applied only to existing clips on the timeline. To apply a filter, select a clip on your timeline and select one of the plug-ins listed under the Filters popup menu:
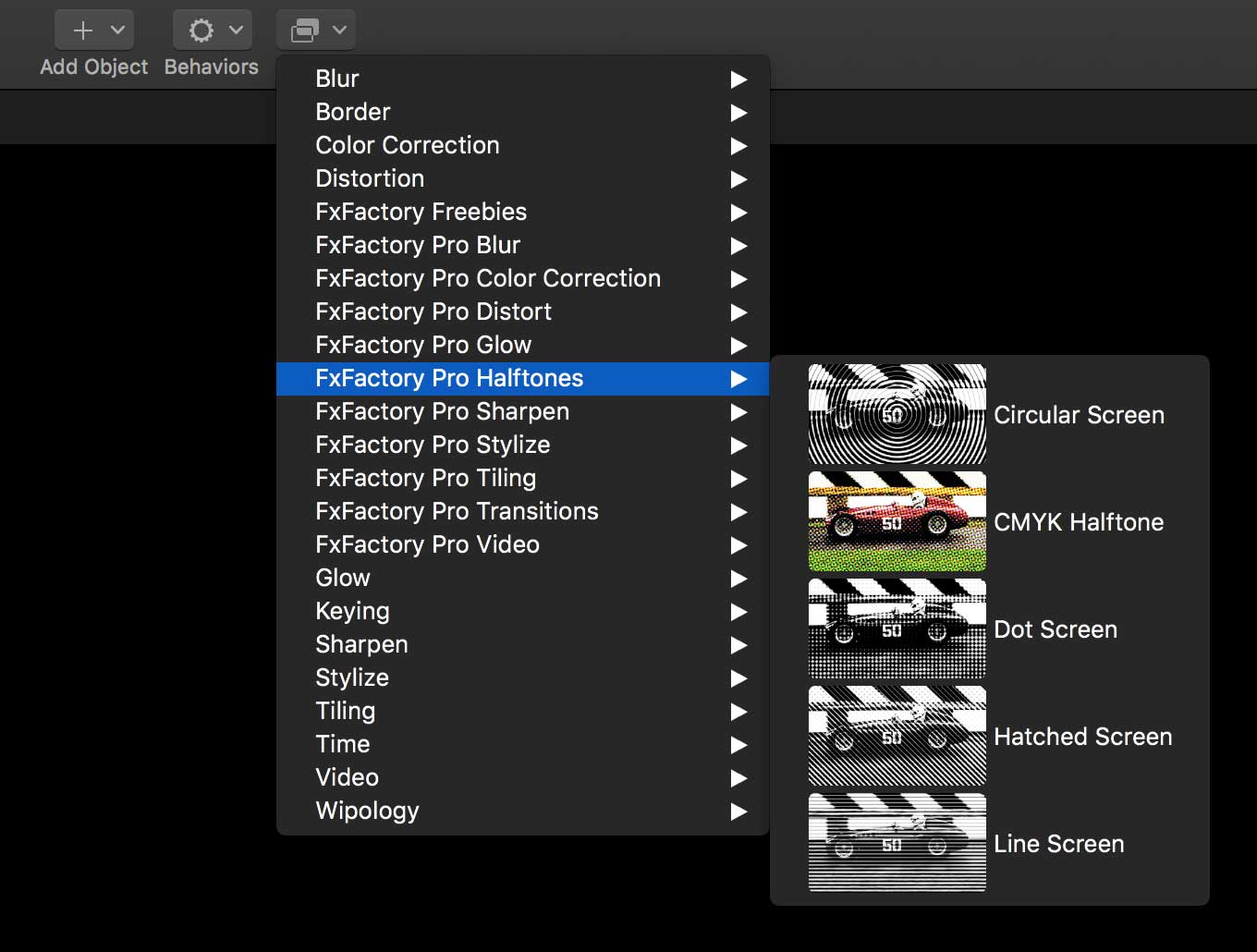
Transitions
Transitions are also listed under the Filters popup menu. As a compositing and motion graphics tool, Motion does not support transitions in the same manner that editing applications do. In particular, transitions cannot be applied at the head or tail of each clip, or in-between clips.
FxFactory allows you to use transitions in Motion by treating them as filters. Apply the transition to the outgoing clip. The incoming clip is specified through an additional image input. By default, the transition is animated automatically over the duration of the clip, but the behavior can be customized.
Accessing Plug-Ins via the Library
Generators, filters and transitions can also be accessed in the Library. Select the Generators icon to browse effects categories. Select an individual category to view the plug-ins within that category. For example, the screenshot below shows the generators available in Photo Montage, one of our products designed for photo animation:
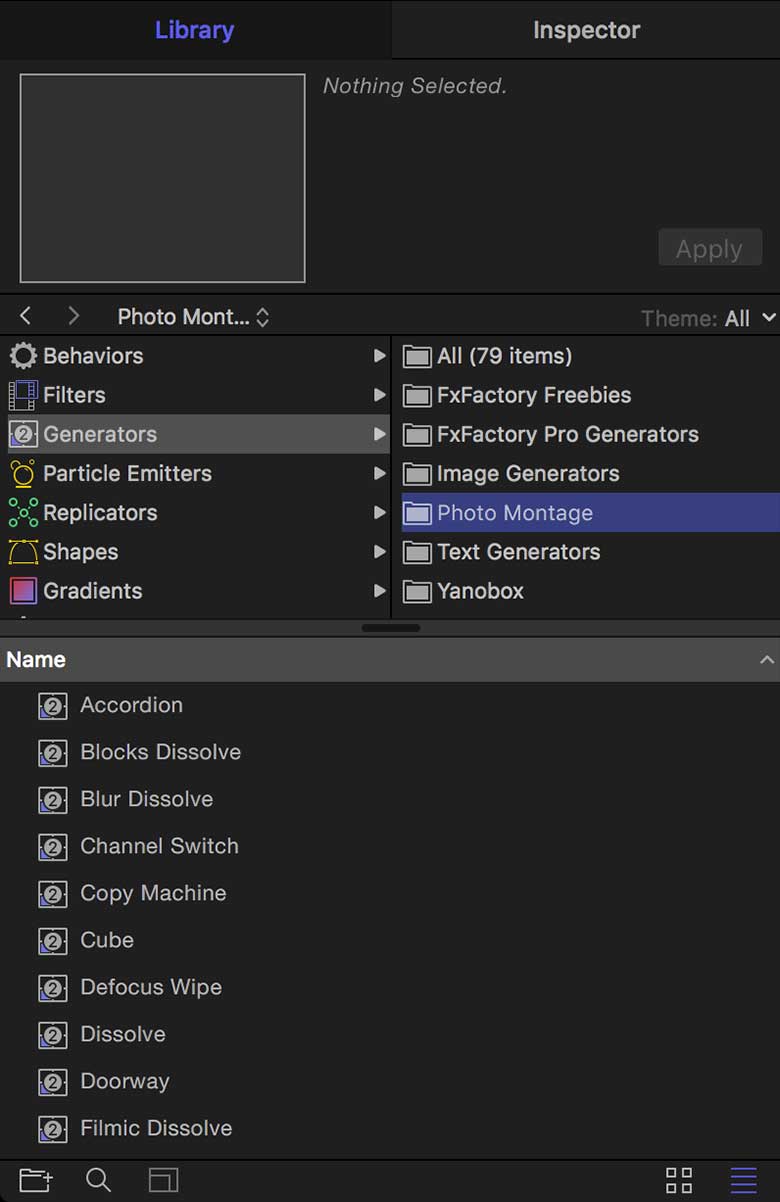
Drag a generator from the list to any location on your timeline to create a new clip.
A similar UI is available for applying filers. Select the Filters icon to browse all plugins installed on the system. Select an individual category to browse filters within that group. The example below shows filters available under the FxFactory Pro Blur category:
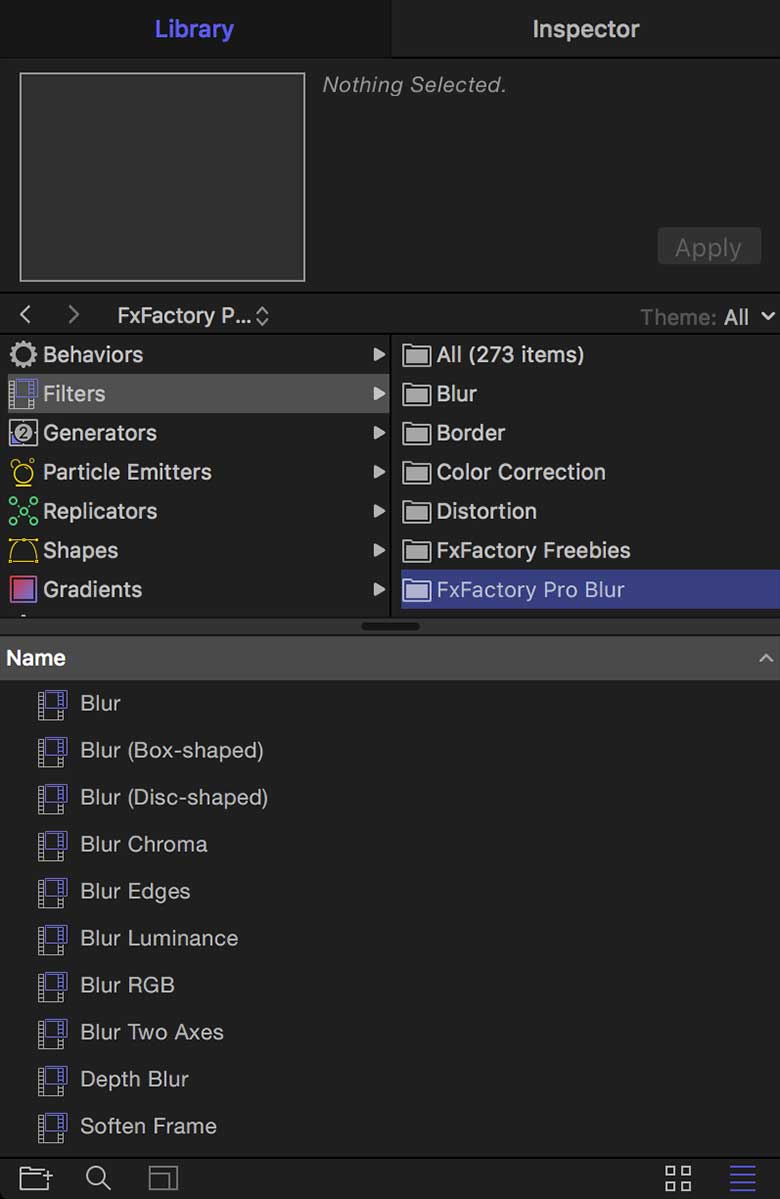
Filters and transitions can only be applied to existing clips on the timeline.
Click and drag a filter over an existing clip on your timeline to apply it. Remember from a previous section that Motion does not treat transitions as a separate entity. Transitions are listed together with filters, and are applied through the same process. The example below shows the transitions available under the FxFactory Pro Transitions category: