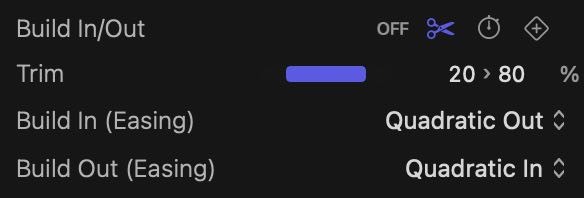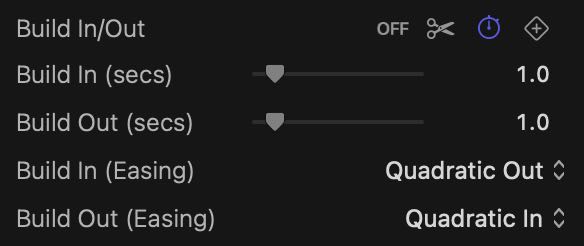Levels
A color adjustment that lets you define a new output range for existing color information. This effect can be used to decrease contrast, lighten shadows, darken highlights, etc.
This effect was designed to give you similar functionality to what is available in image retouching programs such as Adobe® Photoshop®.
This plugin has been completely redesigned in FxFactory Pro 6 to support advanced source and mask selection, chromatic aberration and animatable parameters.
The user interface encourages progressive discovery of the large number of features. Built-in presets offer shortcuts to popular styles and techniques. Master advanced techniques once and apply them to other plugins that share the same design.
Compatibility
Levels is compatible with Final Cut Pro, Motion, Premiere Pro and After Effects.