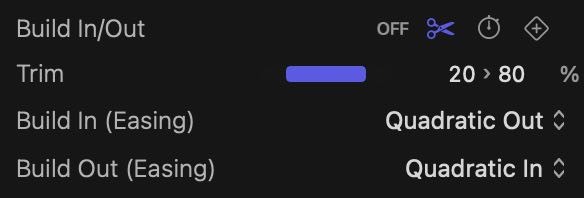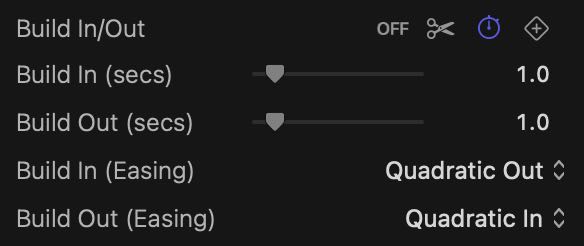Enable and control animation progress through a set of parameters.
When the animation is Off, no transition in or out of the effect occurs.
When the effect is set to build in and out by Trimming, the following parameters are displayed:
The Trim slider defines a range where the effect has been fully built. Any time outside this range is spent building the animation in or out. For example, if the Trim range is set between 20% and 80%, the effect builds in from the start of the clip up to 20% of its duration. The effects builds out from 80% to the end of the clip. If the clip were 5 seconds long, the build in and out animations last 1 second each.
When the effect is set to build in and out through a Duration, the following parameters are displayed:
The Build In (secs) and Build Out (secs) give you an exact way to decide how long each animation should last. Should your selection not be applicable to the current clip, a warning will appear in the output. For example, if your clip lasts only 3 seconds, it would be impossible to have the build in and out animations both last 2 seconds each (as the total would be 4 seconds).
When the effect is set to build in and out through Keyframes, a single parameter is displayed:
The Build In (Easing) and Build Out (Easing) parameters let you choose the animation curve when animating by Trimming the clip or by specifying a Duration.
The Progress parameter gives complete control over the animation to you. You will need to keyframe the Progress parameter using features of the video app. Note that there are no easing options when manually animating via keyframes.