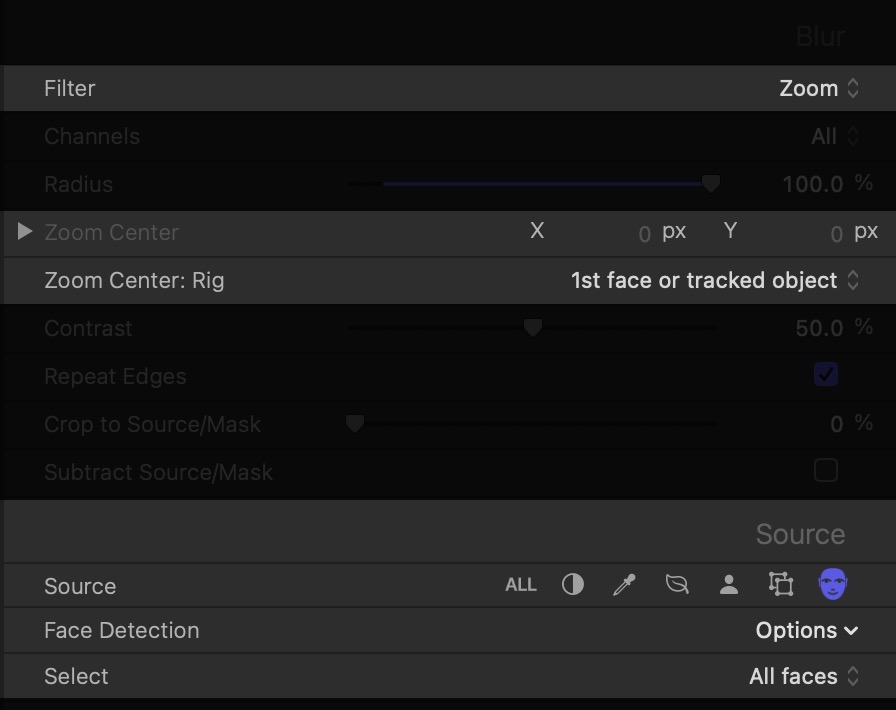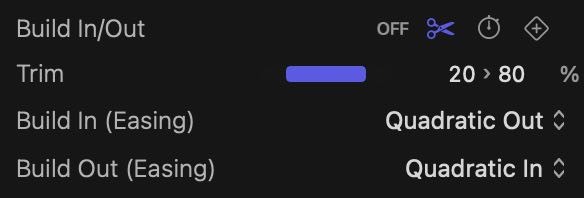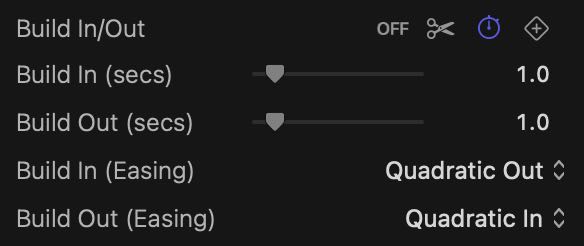Glow
A single, powerful filter to add glows to videos, titles and standalone graphics. From physically accurate light to procedural light emitters, Glow opens a huge range of artistic possibilities. Perceptual compositing guarantees the most visually pleasing results. Built-in masking makes it easy to create vignettes, light leaks and gradients.
Glow incorporates AI-based subject and face detection to limit and/or tailor the strength of the effect to human subjects and features.
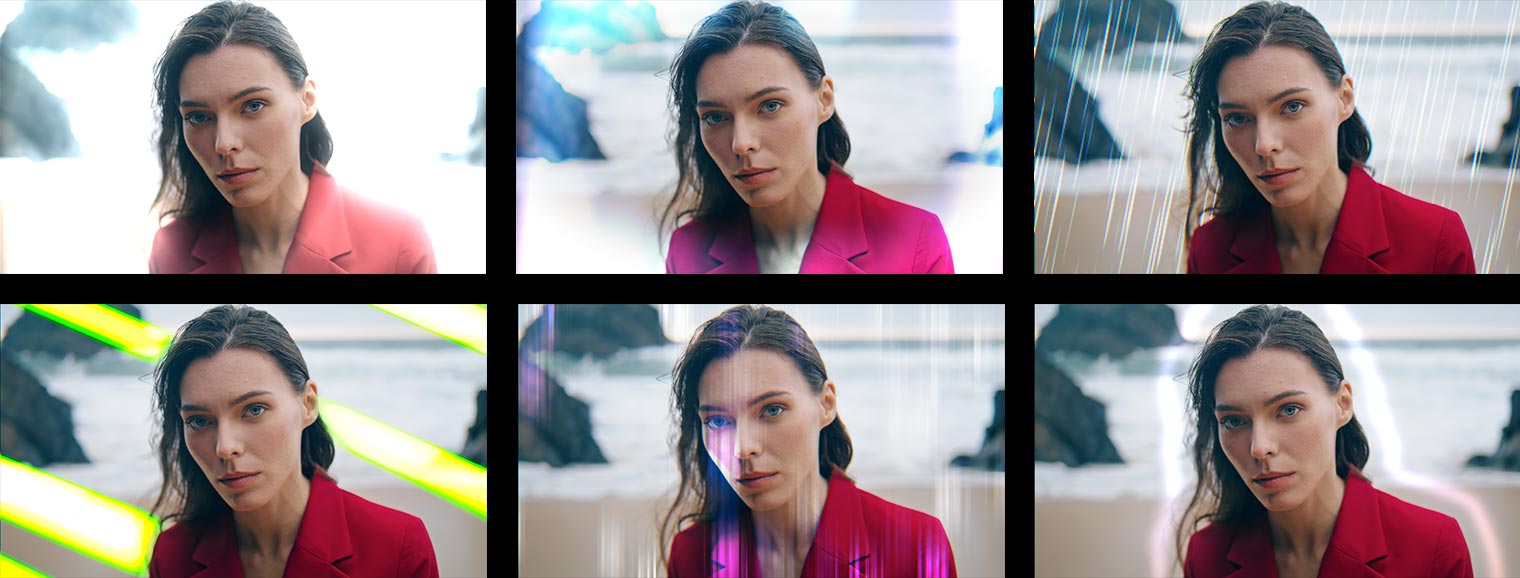
To help you explore all the possible ways in which Glow may be used, a large selection of built-in presets is included.
This plugin has been completely redesigned in FxFactory Pro 6 to support advanced source and mask selection, chromatic aberration and animatable parameters.
The user interface encourages progressive discovery of the large number of features. Built-in presets offer shortcuts to popular styles and techniques. Master advanced techniques once and apply them to other plugins that share the same design.
Compatibility
Glow is compatible with Final Cut Pro, Motion, Premiere Pro and After Effects.