



Burn Captions and Subtitles Easily
Caption Burner is a plugin for Final Cut Pro, Premiere Pro, After Effects and Motion that lets you burn captions and subtitles into your video.
Caption Burner helps deliver video for platforms such as Instagram® that do not allow caption information to be submitted as metadata.
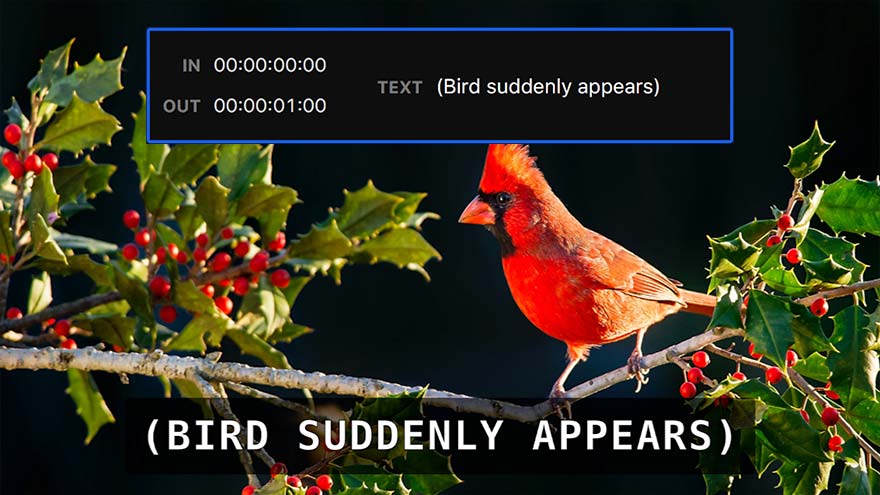
Features
• New Top Edge Anchor: align the top edge of neighboring captions to a common anchor to improve readability.
• New Effects and Transitions: automatically timed fade, defocus, and elegant transitions to improve the output with minimal effort.
• Supports popular formats: import captions and subtitles from iTunes Timed Text (iTT), WebVTT (VTT), SubRip (SRT), SubViewer (SUB), Lyrics (LRC), Adobe Encore Script and Adobe Premiere Pro Markers (CSV)
• Easy to use: the Caption Burner plugin shares its user interface with our Caption Converter app, with the added benefit that you can access it within the video apps you already use.
• Multiple languages: a single plugin on your timeline lets you work with multiple languages simultaneously. Select the language to be burned into the video frame via a simple menu selection.
• Fast: extensive use of graphics acceleration guarantees quick previews and short waiting times when exporting.
• Plays well with others: export your captions to a file when it’s time to move your work to a different software or platform. Caption Burner supports many of the same industry-standard formats you can import, as well as the the captions format used by our Caption Converter app.
How do I use these plug-ins in  Final Cut Pro?
Final Cut Pro?
Caption Burner is available both as a Title and as a Generator effect in Final Cut Pro. To begin, select the Titles and Generators icon, select the Caption Burner category and drag the title to the beginning of your timeline:
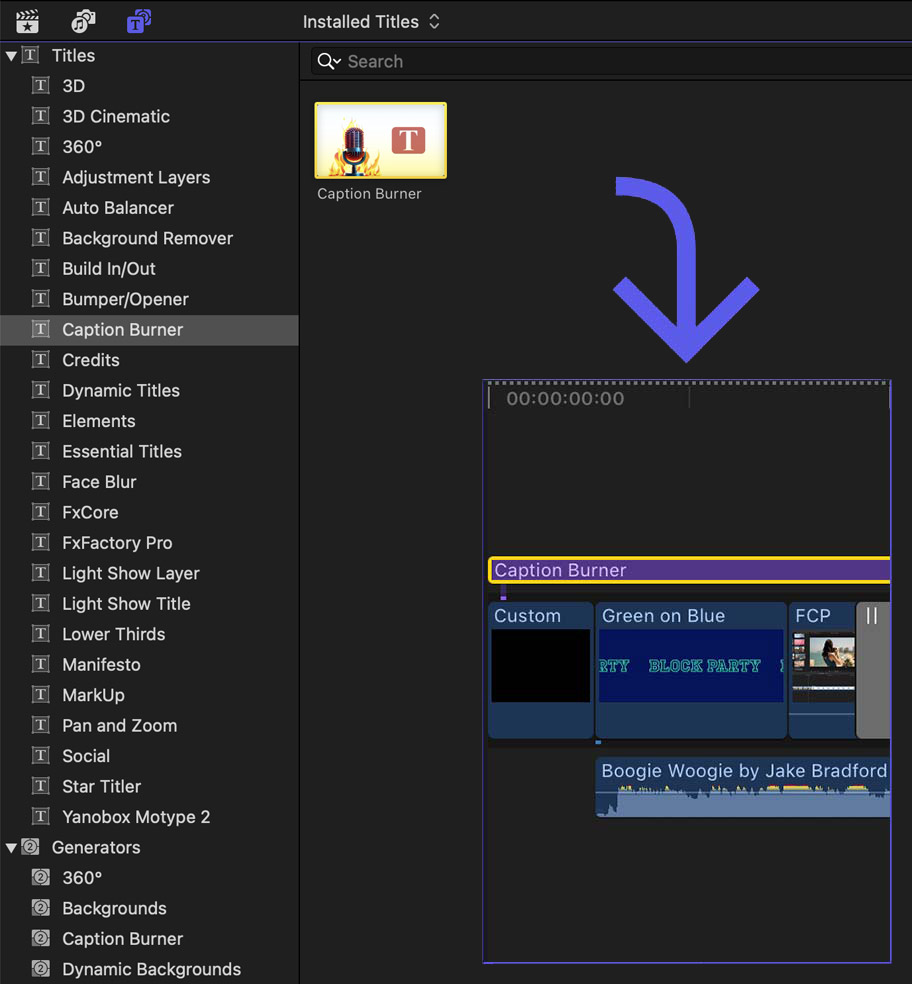
In most cases, you will want to make the Caption Burner clip be the topmost clip in your hierarchy. You will likely want to extend the Caption Burner clip to the full duration of your timeline to give the plugin a chance to render captions for the full duration of your content.
Select the Caption Burner clip on the timeline to display its parameters:
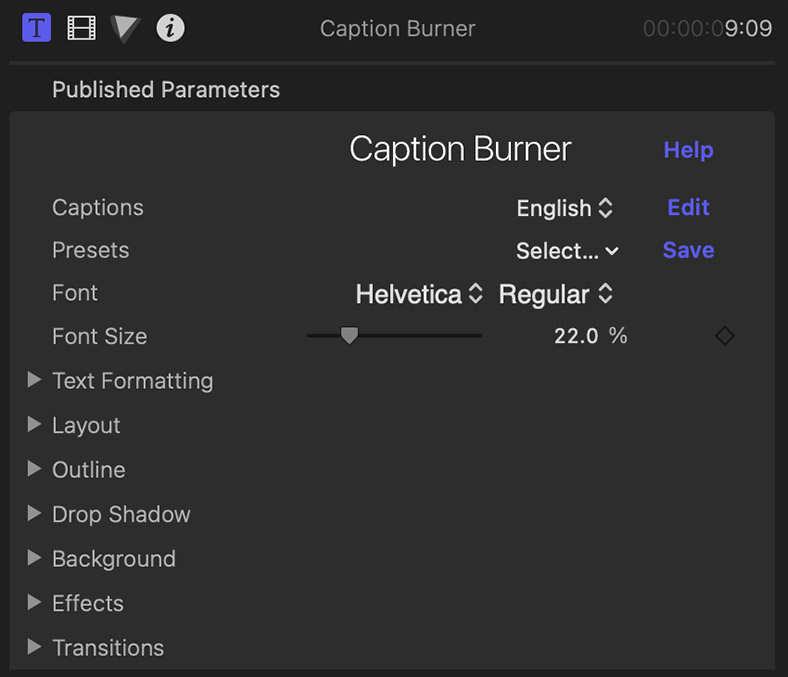
Click the Edit button displayed by the Captions parameter to bring up the captions window:
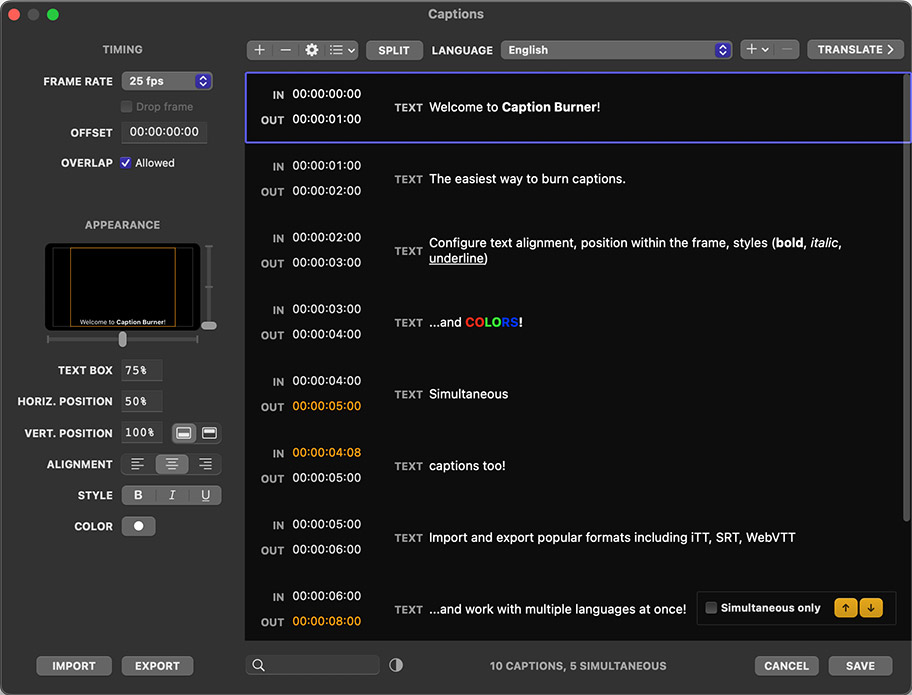
When done importing and editing your captions, click the SAVE button to preview your captions in the Canvas.
How do I use these plug-ins in  Premiere Pro?
Premiere Pro?
Captions are burned directly onto the clip to which the Caption Burner plugin is applied. The most flexible approach is to burn captions over a Transparent Video track since it can be positioned over a timeline containing any number of elements.
Create a Transparent Video clip with the same resolution as the timeline by selecting the File > New > Transparent Video... menu command:
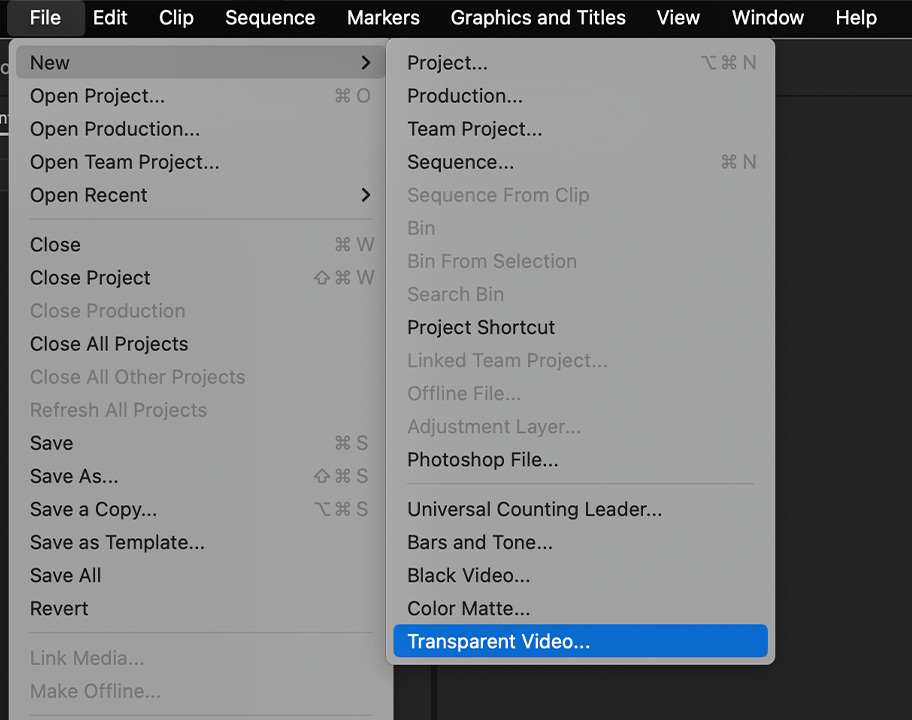
A Transparent Video clip will be added to your project. Drag the Transparent Video clip to the beginning of the timeline:
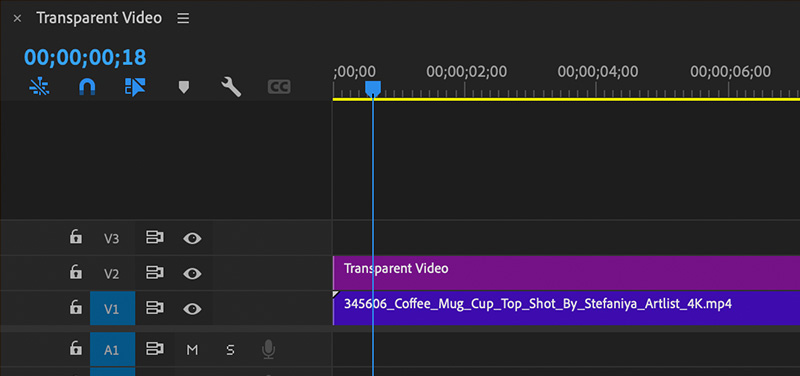
Switch to the Effects tab and scroll down to reveal the Video Effects folder. Drag the Caption Burner effect from the Caption Burner category onto the Transparent Video clip on your timeline:
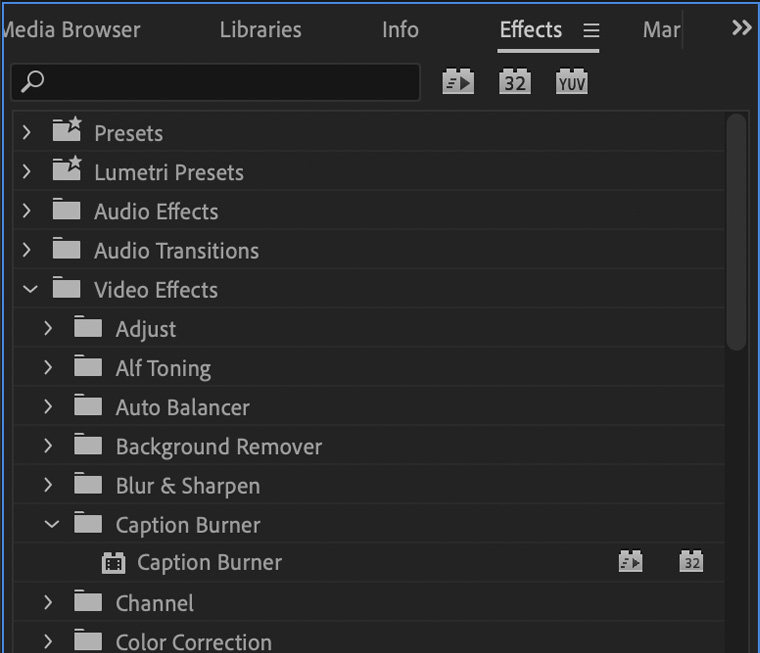
Select the clip that contains the Caption Burner effect on the timeline to display its parameters in the inspector:
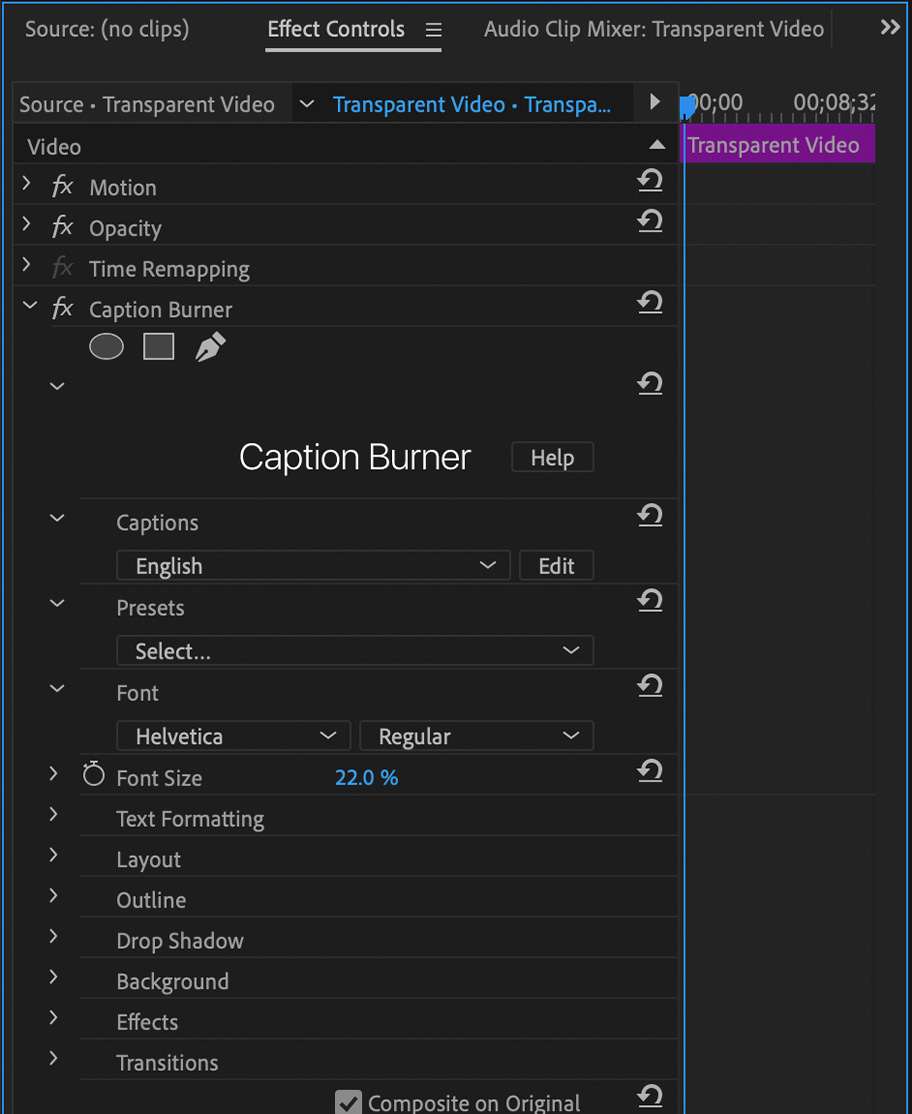
Click the Edit button displayed by the Captions parameter to bring up the captions window:
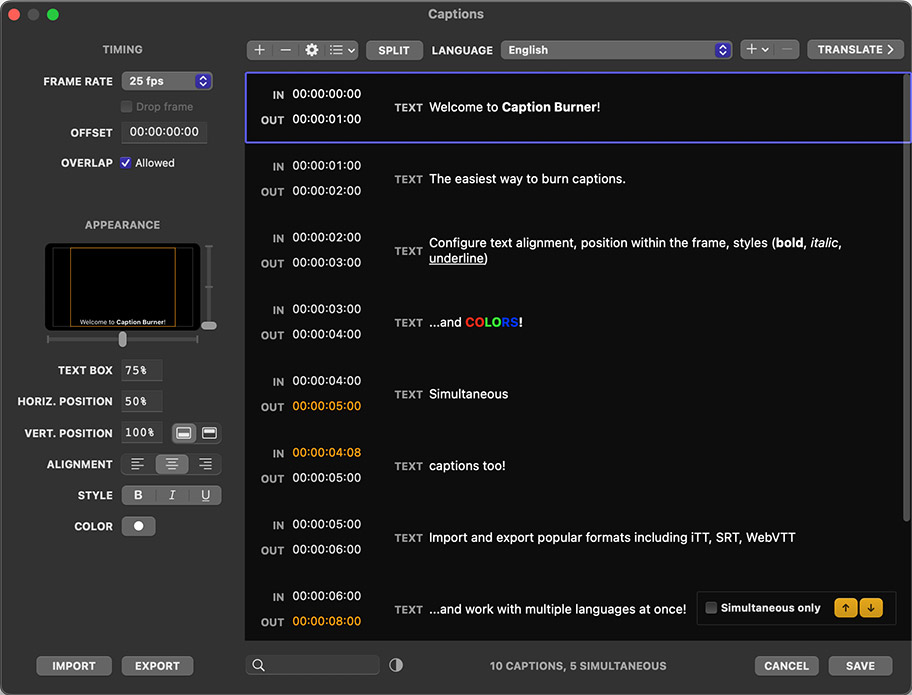
When done importing and editing your captions, click the SAVE button to preview your captions in the Canvas.
How do I use these plug-ins in  Motion?
Motion?
Click the + Add Object button, and select the Caption Burner generator from the Caption Burner category to add it to your timeline:
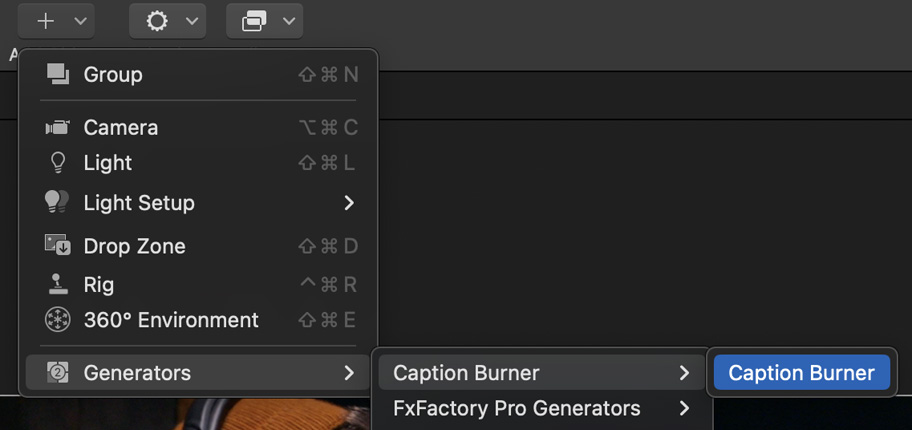
Drag the Caption Burner layer to the beginning of your timeline and extend it to the out point. The parameters and usage in Motion is otherwise identical to Final Cut Pro. Select the clip to view its parameters in the inspector:
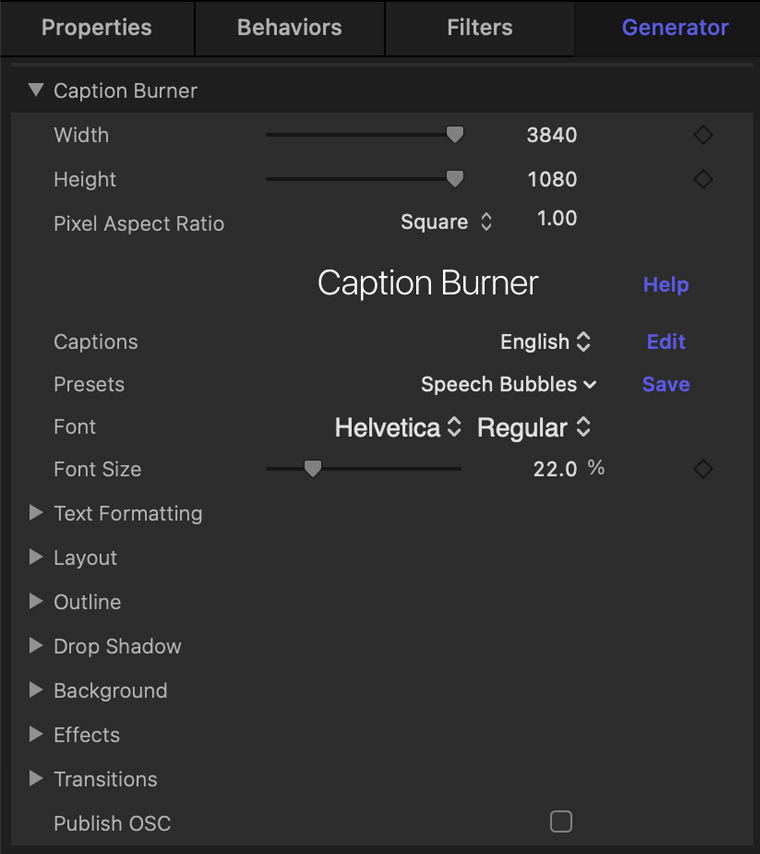
Click the Edit button displayed by the Captions parameter to bring up the captions window.
How do I use these plug-ins in  After Effects?
After Effects?
Although Caption Burner can be applied to any layer on your timeline, the best approach is to create a new Solid Layer that will be used solely for the purpose of hosting and rendering your captions. Select the Layer > New > Solid menu command:
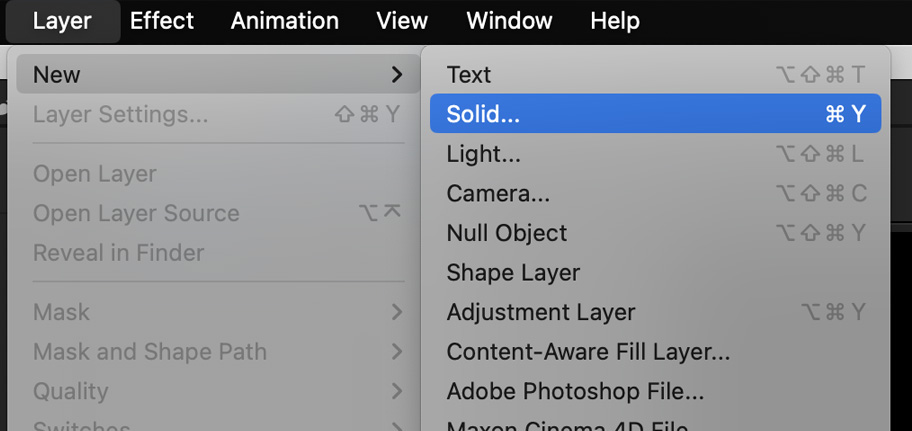
Select the Caption Burner effect from the Effect > Caption Burner menu. Display the effect parameters in the inspector and disable the Composite over Original paramater to make sure the Solid color in the layer is not rendered, as you want all layers below to be visible instead:
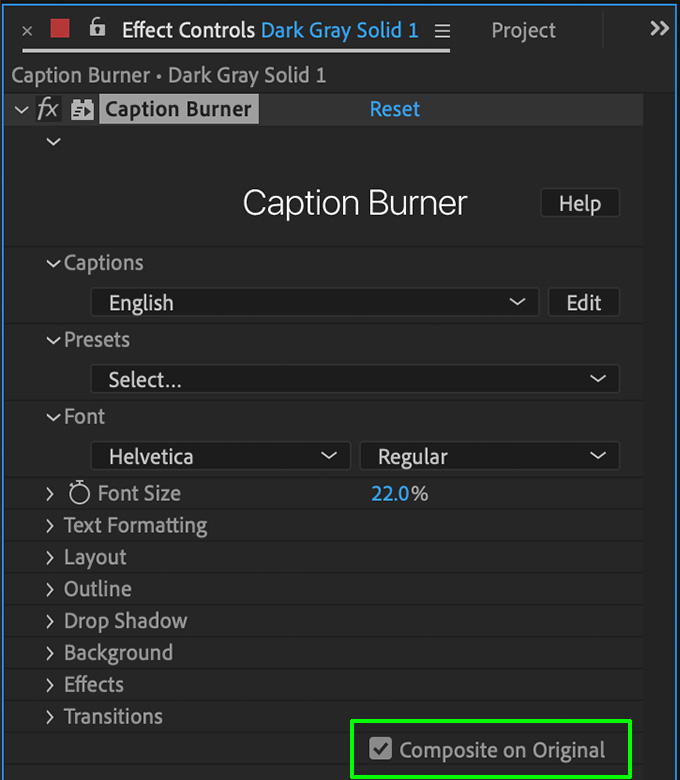
Click the Edit button displayed by the Captions parameter to bring up the captions window.
How do I install  Caption Burner?
Caption Burner?
Caption Burner for Apple and Intel processors is available via FxFactory, our app store for visual effects, audio plugins and apps:
If FxFactory is already on your system, or once you have completed the installation, click the button below to download and install Caption Burner:
More visual effect plugins by our staff
Version History
Caption Burner 2.0
Requires FxFactory 8.0.14 or later
Caption Burner 1.0.3
Requires FxFactory 7.2.5 or later and available in Final Cut Pro 10.5.3 on Macs with Apple M1 processor
Caption Burner 1.0.2
Requires macOS 10.14 or later
Caption Burner 1.0.1
This version requires macOS 10.12.4 or later
Caption Burner 1.0
Please note that this product will not work unless FxFactory is installed on the system.